Check-list Dialogues
Check-list Dialogues dialoguesLes points clés pour réussir à dialoguer en humanité,
dans les Dialogues!
Attention: Dialogues avec une majuscule, mais humanité avec une minuscule!
Rappel: écriture à proscrire (SMS, Majuscules, Phonétique etc)
dialoguesenhumanite.org est une plateforme digitale qui anime et valorise des contenus et des services qu’elle ne créent pas. La plateforme des Dialogues s’inscrit dans une démarche participative, la génération des services étant décentralisée et mondiale. Et, cette génération de contenu ou de service est mise aux services du réseau des Dialogues afin de prendre soin de chaque humain.
Nous donnons à voir l'activité du réseau international des Dialogues en humanité, ainsi que la construction des programmes des différents Dialogues qui sont organisés à travers le monde.
Noter dans cette page tous les actes, activités, boulots, campagnes, délégations, devoirs, difficultés, engagements, événements, impératifs, interventions, missions, nécessités, objectifs, obligations, occupations, publications, questions, réalisations, rôles, tâches et surtout le reste . . .
En fonction du type d'activité, de la date de périodicité, de la durée de l'activité, des ressources requises, etc.
Infos générales /Chargés de mission
Tâches à ventiler et/ou gérer chaque semaine
- Liste Contact sur le site
- Liste Bénévole sur le site
- Liste Proposition sur le site
- Créer les ateliers et mettre les numéros de l'emplacement du plan
- voir les autres années.
- Mails de Geneviève: prévoir un tour de rôle (une personne différente chaque jour de la semaine par exemple).
Réseau institutionnel Métropole
La métropole met à disposition des ordinateurs connectés sur un serveur en réseau.
Afin de pouvoir travailler en équipe, les documents pour les Dialogues en humanité sont centralisés dans le Dossier Windows L: Serveur bureautique DUCV
L:\TRANSVERSE\Projets\DialHuma\2020 Dialogues en humanité...
Vous ne devez pas modifier directement un document sur le serveur, car en cas de coupure du réseau, le document peut être détruit.
Avant de modifier un document, copier le sur votre ordinateur, une fois la modification terminée, sauvez sur le serveur. Si l’ancienne version du document ne sert plus, vous pouvez le mettre à la corbeille ou l’écraser par le nouveau.
Comment nommer chaque type de document
Afin de trouver facilement un document (texte, vidéo, image, photo, pdf, etc), le nommer systématiquement avec la date de votre modification,
selon le format Mois-Jour-Heure
Année-< nom-de-document>-<date>.extension
Exemple:
plaquette du programme 2021-Programme-Lyon-vierge-01-13-15.pdf
vidéo 2021-coopération-Voyages-découvertes-07-11-09.mp4
Idem pour les dossiers
Tickets repas
Règle générale de distribution des repas:
- Ateliers: 1 ticket maximum par atelier et par jour (sauf exception GA), le(s) jour(s) où l'atelier est programmé
- Artistes: 1 ticket par artiste/soirée le jour où il se produit + 1 si les balances ont lieu le matin
- Volontaires: 1 ticket par volontaire pour chaque demi-journée où il rempli une mission. Attention: prévoir des tickets en plus pour les volontaires de dernière minute ou qui ne se seraient pas manifestés à l'avance (comme Philippe Piau ou les enfants de Shoki par exemple)
- Facilitateurs (agoras, temps de coopération-action et témoignages de vies croisés): 1 ticket/ facilitateur le jour où il facilite
- Invités / Internationaux: voir au cas par cas avec Geneviève
Lorsque l'on parle d'un ticket repas, d'une valeur de 9€ par exemple, il s'agit en fait de SOL valables uniquement sur les 3 jours des Dialogues auprès des restaurateurs, d'une valeur de 1, 2 et 5 équivalents gonettes/euros.
A savoir: les menus/assiettes sont à 10€
Le vendredi soir, un couscous gratuit est servi à tous ceux qui le souhaitent, il n'est donc pas forcément nécessaire de prévoir de ticket repas pour ce soir là.
Souvent les invités sénégalais préparent un repas typique les soirs, et nous stagiaires sommes les bienvenus!
Rédaction site
Copier/coller dans le site dialoguesenhumanite.org
(Ctrl+C) = Copier -> tout le contenu + la mise en page
(Ctrl+V) = coller -> tout le contenu + la mise en page
(Ctrl+Maj+V) coller -> seulement le contenu sans la mise en page
Si le contenu copier contient un lien, utiliser la commande (Ctrl+Maj+V) afin de ne pas casser les protections anti spam du système.
Autrement vous aurez après collage, à la fin du lien le texte (link is external) et vous devrez corriger manuellement
Vous tenez absolument à coller du texte depuis Word
Ce qui fonctionne:
Le texte en gras, italique, souligné,
les titres avec les styles Word Titre 2 … Titre 6,
le texte aligné à droite, texte centré, texte aligné à gauche,
les listes, les sous-liste.
Ce qui ne fonctionne pas
Aucune image, pas de tables, pas de texte justifié,
Word utilise un format propriétaire = galère
Il vaut mieux passer par un copié dans un note pad sur le site pour enlever les scories issues de Word
Donnez un nom court, explicite et différent à chacune des pages, ateliers, compte-rendus, agendas, nouvelles ...
Le titre des pages est très important, il sera repris dans les résultats de recherche.
Efforcez-vous d'avoir un titre en rapport avec le contenu de la page.
Un lecteur balaye du regard les titres de la même manière qu'il le fait pour tout un texte, il est uniquement attentif aux 3 premiers et aux 3 derniers mots d'un titre.
Placez les mots les plus importants parmi les 3 premiers ou les 3 derniers mots. (80 caractères maximum).
L'importance du nom des images.
Que ce soit pour les personnes malvoyantes ou pour les robots de référencement, seul le texte et sa structure importe.
Ceux qui sont incapables de voir les images utilisent le nom des images et la balise Texte alternatif pour les référencer, d’où l’importance de les nommer de la manière la plus pertinente possible.
Il est toujours plus clair pour vous de travailler avec des images avec des mots-clés composant leur nom: préférer "dialogues-parc-tete-dor-lyon.jpg" à "P4577789.jpg".
Remplissez-la avec attention, rappelez-vous, le choix des mots-clés est très important.
Exemple:
Le nom de l'image ⇒ depliant-2050.jpg
Texte alternatif = «Dépliant 2050» pour cette image
S'il y à du texte dessiné sur l’image, écrivez le texte au-dessus ou en-dessous de l’image avec tout le blabla du texte de l'image.
Utilisez les titres (Titre 1 Titre 2 etc…), les listes à puces ou numérotées, les table des matières. Ces balises (que peut interpréter le lecteur d’écran et les robots) permet ainsi de commencer par ne lire que les titres pour ensuite lire le détail correspondant au titre qui l’intéresse.
En savoir plus ⇒ https://www.avh.asso.fr/fr/favoriser-laccessibilite/accessibilite-numer…
Structurez les pages
1600 mots correspondent à 7 minutes de lecture. C'est-à-dire pile le moment où l'attention du lecteur commence à décliner.
Quand aux robots ils n'interprètent pas les sites internet comme nous. C'est terriblement triste, mais ne voyant pas les images, les robots accordent une importance capitale au texte présent dans nos pages.
Structurez-les un peu à la manière d'une table des matières.
En respectant cela, le contenu sera hiérarchisé. Comprenant différents niveaux d'importance.
Afin d'indiquer ces différents niveaux, utilisez les balise Hn (H1,H2,...,H5).
Exemple:
- H1=> Titre de la page (80 car max)
texte d'introduction présentant la page - H1=> sous titre 1 (80 car max)
notre texte 1 - H2=> sous titre 2(80 car max)
notre texte 2
Format à utiliser pour le site
Le retour à la ligne ↵ est obtenu par MAJ + Entrée. Exemple ici ->↵
La fin de paragraphe ¶ est obtenue par la Touche Entrée. Exemple ici ->¶
Courriel: contact [at] dialoguesenhumanite.org (contact[at]dialoguesenhumanite[dot]org)
Le système protège automatiquement les courriels en transformant le signe @ par une image.
Les liens des sites Web: http://dialoguesenhumanite.org ou www.dialoguesenhumanite.org
Le système transforme automatiquement les adresses de site Web en lien cliquable
Date Jour/Mois/Année: 04/7/2018
Heure: 14h à 16h
Téléphone: +33 (0)4 78 63 40 40 (pour l'international)
Base de données contacts
Sur le site dialoguesenhumanite.org il y a un lien vers Gestion Contact Mail: les pages Liste Contacts et Détails NewsLetters recensent tous les contacts des Dialogues en humanité. Elles permettent de rechercher un contact déjà existant (panneau recherche) et de visualiser ses détails, de le modifier (modifier en ligne) ou de créer un nouveau contact (sur Liste Contacts seulement et à condition d'avoir créer son mail dans le menu "Détail NewsLetters").
La page Liste Ateliers recense les différents ateliers créés via le site (cf Programmation ateliers ci-dessous).
Procédure à suivre pour créer un nouveau contact:
Dans la page "Détails NewsLetters" cliquer sur le symbole "+" ou "Ajouter" qui signifie "ajouter en ligne". Saisir l'adresse mail de la personne et valider "✔". Le bouton "Contact (0)" indique 0 car la fiche contact de ce mail n'existe pas.
Tous les "Contact (0)" signifient qu'il n'existe pas de fiche contact pour le mail.
Cliquer sur "Contact (0)". Aucun enregistrement trouvé - OK.
Cliquer sur "+" ou "Ajouter". Vous pouvez alors entrer les détails du contact; nom, prénom, téléphone, fonction, etc.
Puis valider (Ajouter).
Retour liste pour revenir au contact.
Le bouton "Newsletter (0)" indique 0 car le mail n'est pas abonné à la newsletter.
Cliquer sur "Newsletter (0)". Aucun enregistrement trouvé - OK.
Cliquer sur "+". Choisir "22" dans le menu déroulant de la colonne "tid" (22 = newsletter des Dialogues) et Valider "✔".
Retour liste pour revenir au contact.
Programmation Ateliers
Ne pas toucher les ateliers des années précédentes!
Restriction:
Il n’est pas possible de détruire un atelier, pour ne plus l’utiliser, mettre «Vide» dans le Titre, et effacer les autres champs.
Création d’un nouvel atelier:
Lorsque vous êtes connecté sur le site internet
En priorité utilisez les anciens ateliers que l’on a nommés «Vide» et les modifier.
ou cliquer sur:
Je participe => Créer un atelier
Entrer le nom de l'atelier:
le plus court et explicite possible, éviter les le/la/les en début de titre, mettre une majuscule en début du 1er mot et dès que possible son emplacement entre parenthèses à la fin du titre.
Puis l'horaire de l'atelier: 14h à 16h
Sélectionner l'année puis le parcours thème et enfin le(s) jour(s) où l'atelier est programmé.
Saisir la description de l'atelier:
Inutile de mettre le mot "atelier", ni de reprendre le "titre". Une description pas trop longue / détaillée car elle devra être très brève sur le programme papier!
Faire en sorte que la 1ère ou les 2 premières phrases soient le plus explicites possibles car ce sont elles qui seront reprises au moment de l'élaboration du programme papier (question d'efficacité). Il est important de préciser qui anime l'atelier et/ou quelle structure.
Logistique des ateliers:
Dans la Gestion Contact Mail, vérifier si le mail du responsable de l'atelier existe dans le menu Liste des Mails, s'il n'existe pas le crée.
Dans le menu Contact indiquer le nom du responsable sont numéro de téléphone et tout autre renseignement pouvant être utile.
Enfin dans le menu Liste ateliers décrire tous les détails concernant cet atelier. En cliquant sur Modifier en ligne (le petit crayon à gauche de la ligne) vous pouvez ajouter le mail de la personne responsable. Pour cela, il est nécessaire d'avoir créé le contact en question en suivant la procédure décrite plus haut.
Il est important de demander dès que possible aux personnes proposant des ateliers combien d'intervenants ils seront (vous en aurez besoin pour l'attribution des tickets repas) et quels sont leurs besoins logistiques (tables, chaises, bancs, grilles) sachant que toutes ces "ressources" sont très limitées...
Ne pas hésiter à utiliser la case observations pour des demandes particulières, notamment les besoins en électricité (à destination de la logistique).
M Philippe Pastre et Stéphane Gonzalez dir logistique événementiel Ville de Lyon 04 37 90 15 79 pour demander podium 35m2, chalets, chaises bancs tables grilles barrières vauban et heras. décision relevant de l'adjoint.e au Maire de Lyon.
idem pour la Ville de Villeurbanne via le directeur de cabinet du Maire
puis bien prévoir le transport par VDL ou VDV,
éventuellement par la DPMG via M Pizzoccaro poste 45607
Ce tableau est ensuite exportable en format tableur, donc pas besoin de construire un tableau Excel à côté!
Dans le menu Liste ateliers cliquer sur la loupe, entrez l'année dans la recherche par Thème & Jour, puis cliquer sur l'export en format .CSV à gauche de la loupe.
Point particulier sur le terrain:
Le jour J, des bandeaux sont accrochés aux arbres par les logisticiens à chaque emplacement d'atelier pour signaler le numéro d'emplacement et le nom de l'atelier programmé (parfois il peut y avoir plusieurs ateliers sur un même numéro d'emplacement car l'espace est suffisant). S'assurer auprès du logisticien qu'il y ait bien une signalétique prévue pour annoncer les ateliers programmés sur les emplacements d'agoras (A, B et C), à la Roseraie, au Bus et à l'entrée là où débutent les balades (vers la porte des Enfants du Rhône, signalé par un pictogramme en forme de randonneur sur le plan des Dialogues).
Relations avec les entreprises
pour la co production d'un atelier ou d'un témoignage
Programmation artistique
- Vérifier le passage par le service des marchés publics:
- Un marché MAPA pour la logistique/régisseur, et une lettre commande LCSC pour diverses animations dont l'artistique
- Repérer et récapituler les artistes déjà pressentis. Il y a des propositions qui ont été faites auparavant ( il faudrait rechercher sur le mail de Geneviève ou de Dialogues), ainsi que sur le site dans la partie Je participe, également il est possible de repérer des nouveaux artistes locaux qui pourront être inclus dans la programmation, contacter des associations tels que Espaces Latinos, La Casita ou d'autres qui pourraient faire une proposition.
- Organisation de la première réunion de la commission culturelle et artistique (avecdes partenaires possibles dont le CCO de Villeurbanne, la MJC de La Duchère, les correspondants de Tout L'Monde Dehors de la Ville de Lyon, des membres du Comité d'orientation des Dialogues, Président.e et membres du CA de l'association des Dialogues en humanité...)
pour construire les critères d'évaluation afin de faciliter l'arbitrage et le choix des artistes pour l'année en cours - Contacter les artistes et demander la fiche technique (dossier Artistes 2019-Fiche technique). Clarifier aux artistes qu'aucun instrument n'est mis à disposition sur place (sauf exceptions, ex: harpe ou piano)
- Programmer les balances en cohérence avec l'heure de passage des artistes (balances généralement prévues entre 12h et 14h pour ne pas gêner les ateliers et les agoras)
- Envoyer au fur et à mesure les fiches techniques à la société de logistique retenue par le marché public pour les Dialogues.
- Partie FI (Fiche d'initialisation) du marché public (dossier 2019 budget marché public et comptabilité)
- Lire la procédure budgétaire du Grand Lyon
- Faire un tableau récapitulatif (Fiche de procédure adaptée artistes)
- Demander les devis hors taxe (HT) et toutes les taxes comprises (TTC) (Dossier artistes-exemple de devis) avec le RIB.
ATTENTION à ne pas mentionner de frais de transport ni d'hébergement, mais seulement forfait ou prestation artistique. - Vérifier le budget attribué et toutes les informations (Déposer le récapitulatif pour réaliser la fiche d'initialisation)
- Partie comptabilité:
- Dès le lendemain des Dialogues en humanité, demander la facture
- Vérifier la date, montant HT et TTC. ATTENTION à ne pas mentionner de frais de transport ni d'hébergement, mais seulement forfait ou prestation artistique.
- Le nom de l'émetteur de la facture doit corresponde à celui du RIB, et il peut pas être à titre personnel, il doit être en lien avec une association ou une entreprise
- La facture et le RIB doivent être envoyés PAR CHORUS (en ligne) ou par LA POSTE (ORIGINAL) et non par courriel. (Faire le point avec la personne en charge de la comptabilité)
La facture doit être envoyé par voie postale à l’adresse de la Métropole :
Monsieur le Président de la Métropole de Lyon
DUCV / DR DUCV - Direction Ressources
20, rue du Lac, CS 33569, 69505 Lyon Cedex 3
Merci également d’indiquer sur la facture le numéro de référence indiqué sur le bon de commande - Relancer l'envoie de la facture
- Expliquer aux artistes que le paiement aura lieu dans un délai moyen d'un mois à 6 semaines.*
- Envoyer des remerciements, au nom de l'ensemble de l'équipe en mettant Geneviève Ancel en copie,propositions d'amélioration, etc
- Tirer un bilan après debriefing
Protocole (service du)
Invitation du Président à envoyer au corps consulaire et aux élus de la Métropole après accord du chef de cabinet et du service Protocole de la Métropole Christine Briday (Boite de service protocole)
Relations avec les territoires partenaires Duchère, Guillotière, Vieux Lyon, Sergent Blandan, Villeurbanne, Vaulx en Velin, Vénissieux, Grand Parc Miribel-Jonage, partenariat avec service événementiel TLMD, Label Lyon Ville Equitable et Durable, Espaces verts de la VDL
UNESCO
Penser à faire le dossier UNESCO le plus vite possible pour obtenir le patronage (en février mars envoi des courriers via le président de la commission française auprès de l'UNESCO) via 2017/2020 Alexandre.navarro [at] diplomatie.gouv.fr (Alexandre[dot]navarro[at]diplomatie[dot]gouv[dot]fr) )
Réaliser tableau avec les événements à venir sur le territoire à partir de mai (potentiels partenariats et com)
Rédaction, Programmation, Relations avec les universités
Pour tout ce qui concerne la programmation :
- Au tout début de l'aventure des Dialogues il y aura un programme provisoire. Il est évolutif, sera raccourci et modifié au fur et à mesure.
- Si vous vous occupez de la gestion des ateliers, regardez le programme pour savoir qui veut proposer l'atelier et être en contact avec lui. Il faut absolument que vous sachiez les jours de l'atelier, qui sont les animateurs, leurs coordonnées (mail et téléphone) et surtout les besoins logistiques. Ce dernier aspect est très important, car les besoins sont limités. Le maximum que vous pouvez garantir est une table et deux chaises (sauf exception, dans ce cas Geneviève elle-même le dira).
- Chaque modifications sur les ateliers sont corrigés en ligne sur le site :
- 1) colonne de droite "crée un nouveau atelier"
- 2) mettre année, parcours, jours, un descriptif (il doit comparaître qui animera, qui représente, de quoi il s'agit l'atelier) MAX 2 lignes
- 3) mettre à jours la liste des ateliers : a) aller dans la homepage b) tout en bas il y a gestion contact mail c) aller sur liste atelier d) cliquer sur l'icône "modifier" e) mettre toutes les infos sur l'atelier
Règle d'or des tickets repas : 1 ticket par atelier et par jour, indépendamment des personnes, sauf exception. Préparer un tableau excel pour les tickets repas.
Bénévoles
Rechercher/Mobiliser des bénévoles, demander aux bénévoles des années précédentes, inscrire les bénévoles à la Newsletter!
Avant les Dialogues:
- Assister aux pique-niques du jeudi soir organisés dans le parc de la Tête d’Or (sur la pelouse près de la roseraie, en face du tunnel pour accéder à l'île du souvenir)
- Impliquer les bénévoles en amont de l'événement (soutien communication, visite aux bureaux, phoning relance hébergement solidaire...)
- Distribution carte à Pub / affiches, particulièrement aux entrées du Parc de la Tête d'Or!
Pendant les jours des Dialogues:
- Voir le Tableau de "répartition des tâches" des autres années (bien avoir toujours deux/trois personnes aux entrées du Parc)
- Veuillez à ce que tous les agoras et les témoignages de vies croisées soient bien enregistrés - y mettre toujours un bénévole (faire attention de vraiment enregistrer les Agoras les plus importantes!)
- à vérifier avec Geneviève s'il y a d'autres tâches supplémentaires
- il existe des "fiches de mission" pour les tâches pendant les Dialogues
- Demander à la logistique: combien de personnes/stagiaires sont prévus pour les Dialogues - et avec quelles tâches (par ex. normalement il y a toujours un technicien pour les artistes ainsi que pour les besoins techniques des Agoras)
Hébergement:
Le travail du coordinateur hébergement consiste principalement à former des paires entre les invités internationaux et les hôtes locaux. Il est également possible de trouver des hébergements plus "formels" pour les invités.
Il est très important de bien faire la connaissance de chaque hôte et invité, en tant qu'individu, afin de cerner sa personnalité et de former des paires hôte/invité les plus compatibles possibles.
Ainsi, il est fortement recommandé de prendre quelques notes lorsque l'on a un invité/hébergeur bénévole au téléphone ou qu'on le rencontre, de façon à pouvoir se souvenir de sa personnalité.
Penser à demander aux vétérans des Dialogues quels hôtes connaissent déjà quels invités !
Visiter au moins une fois chaque hébergement "formel", en particulier les hôtels !
Cela permet de vérifier qu'ils sont accessibles aux personnes à mobilité réduite. Tout aussi important, cela permet de développer et/ou entretenir de bons rapports avec la direction de l'hôtel, ce qui facilitera le travail du stagiaire en charge de l'hébergement l'année suivante.
Traduction:
Prévoir des personnes (système à améliorer... trouver meilleur moyen de gérer ça!), demander dans chaque Agora - normalement il y a toujours quelqu'un qui parle bien l'anglais!
Recommandations
Réaliser des réunions régulièrement pour connaître l'avancée des différents membres de l'équipe, et pour faire circuler les informations à tous.
Il est important notamment qu'il y ait une bonne communication entre la personne responsable du transport et de l'hébergement et la personne responsable de la programmation, pour être sûr par exemple que les invités soient bien arrivés au moment où ils ont une intervention programmée.
Mettre en place en rétro-planning au plus tôt afin d'identifier clairement les tâches et leur deadline
Intervenants
Tous les organisateurs et intervenants contribuent bénévolement. S'ils viennent de loin, il sont prioritaires pour être accueillis et hébergés chez l'habitant autant que possible
Association et responsables CA
Shoki Ali Said, Dominique Picard, Siddhartha 3 co présidents, Evaezi Otuorimuo, Jean Jacques Ancel, Sylvie di Palma, Christian Delorme, Azdine Benyoucef, Stefano Valdemarin
Association membre
voir liste des partenaires et des organisateurs de Dialogues en France et dans le monde. Ex Dialogue Highway à Chandigarh qui organisent les Dialogues en humanité en Himalaya en coopération avec le Club de la presse de Chadigarh et les universités
Communication
E-mailing newsletter "Echo des Dialogues"
Chacun comprend que la fréquentation d’un site Internet est dynamisée par la création d’une Nouvelle. Celle-ci doit cependant répondre à certaine règles pour produire tous les effets attendus.
Nettoyer la base de contact
- Supprimez les adresses négatives, adresses pièges (spam trap), adresses improbables, adresses techniques, adresses génériques.
- Supprimez les inactifs, ceux qui n’ont pas ouvert ou cliqué depuis 12 mois…
- Soigner nos messages
- Surveiller notre réputation
- Nous engager et donner le pouvoir à nos contacts
- Segmenter de façon pertinente
- Suivre nos statistiques de campagnes
- Susciter et faciliter les retours
- Personnaliser nos messages
- Contrôler la pression
- Miser sur la fidélisation
Consignes de rédaction pour tout type de support (site, programme, nouvelle)
Commencer et terminer par des propos positifs, qui donnent des raisons d'agir et d'espérer, pour faire face aux défis auxquels nous sommes confrontés (ce qui n'empêche en aucune cas de voir ce qui est à transformer)
- Faire attention au vocabulaire employé : les personnes habituées au fonctionnement des Dialogues en humanité ont tendance à employer un vocabulaire très spécifique (ex. "atelier du sensible et du discernement") qui n'est pas compréhensible pour un interlocuteur non familier des Dialogues
- Toujours garder à l'esprit qu'on s'adresse à des personnes qui ne connaissent pas forcément les Dialogues! Pour rappel, le programme est distribué à des milliers de visiteurs du parc de la Tête d'Or, dont beaucoup n'ont jamais entendu parler des Dialogues en humanité. Ils ne participeront pas s'ils ne comprennent pas ce que l'on y fait
- Ne pas hésiter à demander aux gens (même des personnes très intelligentes) de reformuler leur pensée, afin de la rendre compréhensible pour tous
- Ne pas avoir peur d'être trop long: il vaut mieux écrire tout ce qu'il y a à dire, pour le reformuler ensuite dans un style plus explicite et plus direct
- Ne pas avoir peur de modifier ce que les autres ont fait: il ne s'agit pas de juger leur travail, mais de construire ensemble la rédaction du site, du programme et des nouvelles
- Eliminer les adverbes, les mots de liaison ("ainsi", "en effet", "cependant", etc.) et les mots inutiles
- Employer un style direct, clair et bref. On peut se permettre de faire des phrases sans verbes
- Eviter les répétitions (ne pas employer le même mot plusieurs fois dans le même paragraphe)
- Pour la structure du texte: ne PAS écrire selon le modèle introduction - développement - conclusion! Il faut toujours partir du plus récent, plus intéressant, plus concret pour aller vers le moins récent/intéressant/concret.
Prévoir une communication spécifique et adaptée au mails, réseaux sociaux (Instagram, twitter, FB avec des liens vers des contacts amis qui peuvent relayer dans leurs réseaux proches, prendre le relais, et si possible prévoir de faire du crosspostage avec le FaceBook Live, bien anticipé avec nos partenaires)
Recherche des infos internet chez nos partenaires:
Afin de demander une mise à jour de leur page pou les Dialogues de l'année.
https://www.google.fr/search?hl=fr&as_q=dialoguesenhumanite.org&as_qdr=…
Compte-rendus, agenda, nouvelle : Toujours faire corriger et valider par Geneviève Ancel
Les outils de communications traditionnels des Dialogues en humanité sont:
Toujours
Site internet des Dialogues, Facebook, Twitter, Instagram, LinkedIn
Janvier / Février
Carte à pub fr, engl
Publications facebook
Pour Comète (portail d'accueil interne à la Métropole), faire parvenir un texte de présentation (court) de l'édition 2023 + quelques mots pour appel à bénévoles + une photo (format horizontal de préférence)...
Mars
Nouvelle (News et newsletter) à rédiger pour le Site internet
Espace sur le site et sur le programme de Tout Le Monde Dehors
Communiqué de presse
Plan média en contactant Isabelle Gabert assistante à la dir com Jack Vos <@grandlyon.com>
Pensez à contacter l'Office de tourisme, la bibliothèque municipale de Lyon, ONLYLYON, la mairie, la MJC
contacter les webmester des sites lyon.fr; grandlyon.com; Mon week-end à Lyon; intranet, extranet...
Avril
Nouvelle (News) à rédiger pour le Site internet
1er pique-niques du vendredi midi à deux
Distribution dépliants, flyers, affiches ou Cartes à pub (entrée du parc, écoles..)
Mai
Nouvelle (News) à rédiger pour le Site internet
Dossier de presse
Espaces presse Site
Affiches A3, A2 etc. jusqu'à la taille des panneaux Decaux
Annonces sites internet (événementiel, tourisme, réseaux des entreprises)
Tee-shirts bénévoles (peut-être utiliser ceux d'années avant, s'il en reste assez)
Juin
Nouvelle (News) à rédiger pour le Site internet
Programme papier
Panneaux lumineux
A3 plastifiés pour quelques restaurateurs De l'autre côté du pont, et autres
Annonces radio
Vidéo Sytral (dans les transports en commun)
Imprimer Dépliant anglais
Planning journalier en A0
Juillet
Nouvelle (News) à rédiger pour le Site internet
Faire une revue de presse
contacts Communication externe à la Métropole
Jack Vos
Anastasie Tsangary-Payen atsangarypayen [at] grandlyon.com (atsangarypayen[at]grandlyon[dot]com) 0426993561
Isabelle Gabert: igabert [at] grandlyon.com (igabert[at]grandlyon[dot]com) 0426993622 0627588885
Cécile Prenveille cprenveille [at] grandlyon.com (cprenveille[at]grandlyon[dot]com) 0426993525 responsable éditoriale webmestre
lemagazine [at] grandlyon.com (lemagazine[at]grandlyon[dot]com)
Sylvie Bercegeay : sylvie.bercegeay [at] mairie-lyon.fr (sylvie[dot]bercegeay[at]mairie-lyon[dot]fr) 04.72.10.30.37 chargée de communication à la ville de Lyon
Isabelle Lagarde ilagarde [at] grandlyon.com (ilagarde[at]grandlyon[dot]com) 04.26.99.35.93 Chef de projet, DARI/SRI/Partenariats internationaux
contacts Communication interne à la Métropole
Kit com pour les 3 contacts Edith Besson et Julien Muzet
Web: Webmester:
LB.Laurent BONNET
Communication interne
+33 (0)4 78 63 46 20
lbonnet [at] grandlyon.com (lbonnet[at]grandlyon[dot]com)
Parc de la Tête d'Or
Objets trouvé
Les déposer immédiatement au poste de police municipale parc de la Tête d'Or Tél. 04 37 47 23 75
Recommandations
Prendre le temps de faire des pauses
Prendre en compte que le travail est réalisé en grande partie en autonomie
Veiller à bien communiquer les informations au sein de l'équipe et l'évolution des missions de chacun. (afin d'être capable de prendre le relais en cas d'absence).
N'hésitez pas à faire des debriefing de quelques minutes le matin
Prenez le temps de comprendre le principe et concept des Dialogues. (visitez le site Internet, les articles de divers intervenant comme Patrick Viveret)
Votre vision et votre rôle dans les Dialogues sera plus clair au fur et à mesure du temps et des lectures, rencontres...
Se nourrir de l'expérience des personnes ressources, anciens stagiaires et bénévoles de longue date (Simone Kunegel (hébergement et traductions), Claude Horenkryg (soutien jours J et coach durant les mois de préparation :), Jean Jacques Ancel (webmaster et communication), Evaezi Otuorimuo, Sylvie di Palma, Christine Bisch et Shoki Ali Said, Farid et Malek Boukerchi, Azdine Benyoucef. Ils auront plein de bons conseils à vous donner.
Responsables 2021:
(hébergement)
(transport)
(artistique)
(ateliers et programmation)
(communication et programme papier)
(bénévoles)
BONNE PRÉPARATION DES DIALOGUES ET AMUSEZ VOUS!!!! :D
2019 personnes ressources
Direction de la propreté Service Ressources DUCV: Angélique Maréchal puis Clément Varet, Vanessa Baccou puis Julien Acheteur Marché public; Anissa Lameche Comptabilité; Richard Maurin informatique réseaux; Valentin logistique; Isabelle Nehlig (Communication); Laurent Baimonte (Messagers du Tri) Bérangère Vincent (Bacs du tri)
Programme Windows
Vous recherchez un programme, mais vous ne voulez (ou ne pouvez) pas installer un programme sous windows, alors vive la clée USB!
Embarquerez toujours avec vous vos logiciels favoris et vous pourrez travailler (ou vous amuser même ;-)) de n'importe où (du moment qu'il y a windows).
Applications libres portables ici: https://framakey.org/telecharger/applications-portables-libres
La suite applicative "Portable Applications" ici: https://portableapps.com/
Et un genre de "zone-telechargement.com" à la sauce "portable applications" ici: http://www.portablefreeware.com/
Vidéo et DVD
Le DVD peut enregistrer une vidéo avec le codec MPEG-2 au format conteneur VOB avec une résolution 720x576(PAL) ou 720x480(NTSC), comme les télévisions TNT classiques.
Le blu-ray peut graver des vidéos haute définition (1920x1080) celle des télévisions récentes en 16/9.
Il est important de bien séparer le rôle des conteneurs de celui des codecs:
Un conteneur permet de stocker des flux vidéo et audio liés selon une séquence précise.
Un codec permet d'encoder et de décoder ces flux.
Le conteneur peut donc être vu comme une boîte (le contenant), et les flux comme ce que l'on met à l'intérieur de la boîte (le contenu).
Faciliter une Agora
Faciliter une Agora dialoguesLe Rôle Du Régulateur Dans Une Agora
Dans l’esprit de l’arbre à palabre africain...
Selon Michel Bonemaison, directeur du Musée Africain de Lyon:
"Toute assemblée à ses lois, la palabre a les siennes; elles sont simples. Chacun à son tour est invité à s’exprimer; tous ont le devoir d’écouter jusqu’au bout, sans interrompre; nul n’est laissé pour compte. Il n’est pas nécessaire qu’un jugement soit porté (…). Après avoir siégé, tous peuvent repartir en paix, un pas est franchi"
De même, selon la philosophie des indiens kogis:
"Celui qui anime est celui considéré par les autres comme étant le plus humble sur le sujet donné au moment donné."
Les règles du jeu
Règle n°1: liberté de propos (dans le respect de l'éthique des Dialogues)
Règle n°2: écoute bienveillante et respect
Règle n°3: égalité de tous devant la question humaine
+ simplicité
Trois temps possibles
1) Le lancement : 3 à 4 min
1 coup de gong (cloche, tam-tam, bol tibétain…) pour lancer l’agora (facultatif)
Le rôle du régulateur :
Sur le fond, rappeler le questionnement:
- Des Dialogues (facultatif)
- De l’agora
Sur la forme:
- Afficher les trois règles lisiblement dans chaque agora et les rappeler oralement au début,
- Cadrer la durée de l'agora - 1h45 au total, et les temps de parole (environ 3 interventions maximum par personne, et pas plus de 3 minutes à chaque prise de parole),
- Si le nombre de participants est important, il est recommandé de se mettre en petits groupes de 3-4 personnes pour que chacun puisse s'exprimer; puis mise en commun des pépites
- Terminer à 17h50 (le temps d'installer la prochaine activité)
Les participants:
Démontrer dès le démarrage la diversité des points de vue (déjà notées dans le programme détaillé sur le site).
2) Le Déroulement : environ 90 min
Rôle du régulateur
- N'intervient pas du tout sur le thème de l'agora, (ne reformule pas)
- Veille à la qualité du débat
- Est le gardien des règles et les rappelle si débordement
- Précise les modalités de prise de parole, il s'agit pour les participants « d'ôter sa casquette » et de rester dans la principe d'égalité de traitement :
- Se présenter simplement par ses nom et prénom
- Toutefois, ceci ne doit pas être directif afin de ne pas gommer systématiquement l'émergence de liens avec une ONG, une entreprise et donc des responsabilités intéressantes pour la compréhension de l'intervention
- En bref, de l'écoute et du tact de la part du régulateur...
- Régule les échanges:
- interrompre en douceur les interpellations directes entre deux participants - suivant la règle n° 2 de l'’écoute bienveillante
- calmer le jeu avec les personnes qui interviennent trop intempestivement
- favoriser les passages de parole
Interventions des participants:
Lors de leur 1ère intervention, se présentent très brièvement, avant la prise de parole
Possibilité de se relayer par le co animateur gardien du temps
3) Conclusion
Rôle du régulateur et du co régulateur
- Pas de règle absolue de formulation d'une synthèse ou assimilé
- Cependant, suivant le déroulement, l'ambiance, la contribution des uns et des autres et particulièrement des personnalités ou experts participants, une évaluation à chaud peut être envisagée
- Le co régulateur peut porter un rôle de gardien du temps ou propose 2 coups de gong 15 minutes avant la fin de l'agora (facultatif)
- Être également attentif afin d'encourager une éventuelle prise de parole d'un participant qui aurait quelque chose d'essentiel à formuler; idem dans les équilibres: Sud/Nord, femmes/hommes, jeunes/âgés, multiculturel…
1 coup de gong pour la fin (facultatif)
Bienveillance pour vous!
Conseils pour visibilité
Conseils pour visibilité dialoguesQuelques bases à connaitre:
Alignement à droite (fer à droite),
informel, difficile à lire,
il demande des efforts au lecteur.
Alignement Centré,
formel,
idéal pour des invitations ou annonces
mais plus fatiguant.
| Alignement justifié, en fonction de la longueur des mots utilisés, la justification peut entrainer l’affichage de grands espaces blancs entre les mots, ce qui ne facilite pas vraiment la lecture. |
| Alignement à gauche (fer à gauche), le plus facile à lire, il produit un effet d’ouverture et de clarté on peut donc facilement avancer que la lecture d’un texte aligné à gauche est plus facile que celle d’un texte justifié. |
Un caractère gras a tendance à agir sur la persistance rétinienne.
Les CAPITALES sont plus difficile à lire (elles ralentissent la lecture). Il est préférable d’utiliser les minuscules. Comparer
ainsi :
![]()
Et :
![]()
(N o t e : T r o p d ' e s p a c e d i m i n u e l a l i s i b i l i t é .)
Pour les documents imprimés.
On distingue deux types d’informations:
celle qui est destinée à être vu (un titre par exemple) et celle destinée à être lu (le texte qui est le contenu).
En règle générale on utilise une police sans empattement pour voir et une police avec empattement triangulaire pour lire.
Il suffit, pour s’en convaincre, de regarder un magazine (l’Express par exemple) ou un journal (Libération).
Les titres sont en caractères Antique (on dit aussi Bâton) comme un Helvetica ou un Futura.
Le texte est en caractères Elzévir comme un Times ou un Garamond.
Les romans sont toujours imprimés avec des caractères Elzévir.
Pour l’écran c’est l’inverse.
Les lettres avec empattements sont moins lisibles sur l’écran que celles sans empattements. (Car les logiques de production de la lumière sur papier et sur écran sons différentes.
Sur papier il s’agit d’une logique soustractive. La lumière émise correspond à la différence entre la couleur blanche et la couleur absorbée.
Sur écran, il s’agit d’une logique additive. La couleur est la somme des trois couleurs émise par le tube de l’écran. Par ailleurs dans le cas du papier, la source de lumière est extérieure et au-dessus. Pour un écran, la source de lumière est intérieure. Elle est située derrière l’écran - un peu comme un vitrail...)
Le B.A. BA de PagePlus
Le B.A. BA de PagePlus dialoguesPour installer Serif PagePlus X6
Télécharger PagePlusX6-fr-Portable.zip depuis le dossier logiciel du Cloud Dialogues.
Décompresser le dossier sur le bureau. Vous avez maintenant un dossier PagePlusX6-fr-Portable qui contient pageplusx6-Aide.pdf (le guide d'utilisation) et Serif PagePlus X6-fr-Portable.exe (l'application PagePlus)
Lors de la première utilisation Serif PagePlus X6-fr-Portable.exe crée le dossier Serif PagePlus X6.cameyo.files. Ce dossier contient la machine virtuelle du logiciel, si des erreurs système surviennent plus tard, jeter ce dossier à la corbeille, à la prochaine utilisation de Serif PagePlus X6-fr-Portable.exe un dossier propre sera à nouveau créé.
A coté de ce dossier créer votre dossier de travail pour y mettre votre document en nom-du-document-aaaa-mm-jj-hh.ppp accompagné des photos que vous utilisez.
Pour enregistrer votre travail
Première modification de la journée enregistrer sous un autre nom, avec la commande Fichier/Enregistrer sous... (Ctrl+Alt+S) et changer le nom du document
(nom-du-document-aaaa-mm-jj-hh).
Puis après une grosse modification, enregistrer toujours avec la commande Fichier/Enregistrer sous.. en changeant l’heure dans le nom de fichier.
Les documents associés (uniquement en format image) doivent se trouver dans le même répertoire que le document .ppp
Mise en page
Le menu Fichier (Alt+F)
Nouveau, pour créer une publication, une page vierge.
Ouvrir (Ctrl+O), pour accéder aux dossiers de votre ordinateur. Cliquez une fois sur un document pour afficher un aperçu rapide!
Enregistrer (Ctrl+S), sauvegarde rapide.
Enregistrer sous… (Ctrl+Alt+S), Utiliser obligatoirement à chaque modification importante, en changeant le nom du fichier (nom-du-document-aaaa-mm-jj-hh).
L'espace de travail contient une page ou zone de dessin et une table de montage.
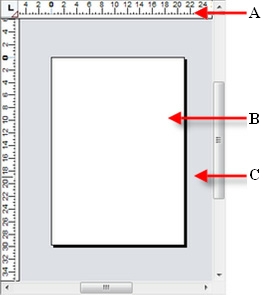
La table de montage (C) est celle sur laquelle vous conservez généralement du texte, des formes ou des images en cours de préparation ou en attente de positionnement sur la zone de la page..
La page (B) est la zone dans laquelle vous pouvez ajouter et positionner votre texte, les formes et les images que vous souhaitez imprimer.
La règle (A) par défaut affiche des cm. Si vous souhaitez changer cet affichage, par exemple pour réaliser une bannière image, sélectionnez le réglage en pixels avec le clic droit de la souris.
![]()
Puis dans le menu
Fichier/Mise en page de la publication
Indiquer les largeur et hauteur de l'image
Taille de la publication
Largeur
Hauteur
A la fin
Fichier/Exporter comme image...
Maquettes (MaitreA, MaitreB, …)
Les Maquettes sont un moyen flexible de stocker des éléments d'arrière-plan que vous souhaitez voir apparaître sur plusieurs pages, par exemple un logo, une image d’arrière-plan, un en-tête, un pied de page ou une bordure, des cadres texte.
Dans la barre d'état, cliquez sur le bouton ![]() Maquettes pour passer de la page active à sa maquette
Maquettes pour passer de la page active à sa maquette
Calques et calques maitre
Chaque page ou maquette comporte un calque au départ plus un calque maitre. Les calques sont utiles sur des dessins complexes pour lequel il est judicieux de séparer les divers objets.
Options de la Barre d'état
L'option ![]() Zoom page active permet de zoomer sur un objet sélectionné, ou sur toute la page si aucun objet n'est sélectionné.
Zoom page active permet de zoomer sur un objet sélectionné, ou sur toute la page si aucun objet n'est sélectionné.
L'outil ![]() Zoom réalise un zoom sur une zone définie par un rectangle de sélection.
Zoom réalise un zoom sur une zone définie par un rectangle de sélection.
L'outil ![]() Vue panoramique vous permet de déplacer la zone de la page à l'aide de la souris.
Vue panoramique vous permet de déplacer la zone de la page à l'aide de la souris.
L'option ![]() Zoom actif permet d'afficher ou de modifier le niveau d'agrandissement.
Zoom actif permet d'afficher ou de modifier le niveau d'agrandissement.
Pour le modifier, effectuez une sélection dans une palette ou saisissez directement un pourcentage personnalisé.
Les outils ![]() Zoom avant et
Zoom avant et ![]() Zoom arrière permettent d'inspecter et/ou de modifier la page à différents niveaux de détail. Vous pouvez également utiliser la glissière Zoom.
Zoom arrière permettent d'inspecter et/ou de modifier la page à différents niveaux de détail. Vous pouvez également utiliser la glissière Zoom.
Ajouter une page cliquez sur ![]() Gestionnaire de pages fournit des options supplémentaires telles que la copie du contenu d'une page spécifique, ainsi que l'ajout ou la suppression de plusieurs pages.
Gestionnaire de pages fournit des options supplémentaires telles que la copie du contenu d'une page spécifique, ainsi que l'ajout ou la suppression de plusieurs pages.
Passer d'une page à l'autre cliquez sur le bouton ![]() Page précédente,
Page précédente, ![]() Page suivante,
Page suivante,
![]() Première page ou
Première page ou ![]() Dernière page de la barre d'état
Dernière page de la barre d'état
- ou -
Cliquez dans le champ ![]() Page active et entrez le numéro de la page sur laquelle vous souhaitez vous rendre
Page active et entrez le numéro de la page sur laquelle vous souhaitez vous rendre
- ou -
Sous l'onglet Pages à droite, double-cliquez sur la miniature de la page (ou maquette) à afficher.
Par défaut, les aides à la conception sont masquées sauf
- Les erreurs d'orthographe sont soulignées dans le texte
- Surbrillance de la sélection
Pour activer/désactiver le mode Modèle simplifié Sélectionnez ![]() Modèle simplifié (Ctrl+*), dans la barre d'outils Organiser en haut, affiche
Modèle simplifié (Ctrl+*), dans la barre d'outils Organiser en haut, affiche
- Grille de points.
- Guides des marges.
- Guides de ligne et de colonne.
- Guides de règle.
- Limites de zone de texte/tableau.
Pour activer/désactiver les guides dynamiques et aligner des objets selon leur contour, leur centre et leurs vecteurs,
Sélectionnez ![]() Magnétisme et cliquez sur Guides dynamiques dans la liste déroulante.
Magnétisme et cliquez sur Guides dynamiques dans la liste déroulante.
Pour créer des guides de règle Sélectionnez ![]() Guides de règle dans la barre d'outils contextuelle.
Guides de règle dans la barre d'outils contextuelle.
Définir des marges, des guides de ligne/colonne et des guides de fond perdu,
Sélectionnez ![]() Mise en page de votre publication dans la barre d'outils contextuelle.
Mise en page de votre publication dans la barre d'outils contextuelle.
Dans la boîte de dialogue, sélectionnez l'option de menu Marges pour définir des repères de marge, de ligne et de colonne ainsi que de fond perdu.
Zone texte
Pour créer une zone de texte Sélectionnez ![]() Zone de texte standard de la barre d'outils verticale.
Zone de texte standard de la barre d'outils verticale.
Une zone de texte est en réalité une mini-page comportant
- des guides de marge et de colonne permettant de contrôler le déplacement du texte.
- éventuellement, des zones de texte (précédant et suivant).
- du texte et des images ancrées optionnelles qui s'étalent dans les zones.
Pour modifier la mise en page de la zone texte sélectionnée (mettre des colonnes), cliquez sur ![]() Mise en page de la zone dans la barre d'outils contextuelle.
Mise en page de la zone dans la barre d'outils contextuelle.
Important la taille des polices ne doit pas être inférieure à 7pts. Pour une taille de police qui n'existe pas dans le choix de la liste déroulante, exemple 22 pts, il est possible d'écrire la taille directement dans la zone.
Ne pas utiliser le bouton ![]() Adapter le texte, et surtout laisser les
Adapter le texte, et surtout laisser les ![]() Options d’ajustement automatique désactivés, car ces options modifient la taille et l’interligne des textes.
Options d’ajustement automatique désactivés, car ces options modifient la taille et l’interligne des textes.
On peut frapper directement dans le cadre que l’on a placé dans la page, on peut aussi cliquer sur ce cadre et utiliser WritePlus.
Cliquez sur ![]() Modifier l'article (Ctrl+E), dans la barre d'outils contextuelle.
Modifier l'article (Ctrl+E), dans la barre d'outils contextuelle.
La fenetre de WritePlus s'ouvre.
Sur la ligne au dessus du texte vous trouvez une liste permettant de selectionner la zone texte à éditer, puis une liste de selection Zoom.
Pour changer le mode d'affichage Cliquez ![]() Mise en forme de la barre d’outils, en Mode Brouillon les variations de mise en forme ne sont pas affichées
Mise en forme de la barre d’outils, en Mode Brouillon les variations de mise en forme ne sont pas affichées
Pour créer un paragraphe Appuyez sur (Entrée)
Pour créer une ligne dans le même paragraphe Appuyez sur (Maj+Entrée)
Pour enchaîner le texte dans la colonne suivante (Saut de colonne) (Ctrl+Entrée)
Pour enchaîner dans la zone de texte suivante (Saut de zone de texte) (Alt+Entrée)
Pour enchaîner dans une zone texte de la page suivante (Saut de page) (Ctrl+Maj+Entrée)
Pour insérer un Espace insécable (Ctrl+Maj+Espace)
Pour insérer un caractère spécial dans une police standard, utilisez-le raccourci (Ctrl+Maj+S)
Habiller un objet dans le texte
Soit l’objet est indépendant du texte
L’objet est positionné horizontalement et verticalement par rapport à un point d'ancrage.
Sélectionnez l'objet, cliquez sur ![]() Paramètres d'habillage de la barre d'outils Organiser.
Paramètres d'habillage de la barre d'outils Organiser.
Soit l’objet ancré est placé sous forme de caractère dans le texte et aligné par rapport au texte qui l'entoure.
Sélectionnez l'objet, cliquez sur ![]() Propriétés de l’objet ancré de la barre d'outils Organiser, cliquez Position ancrée sous forme de caractère, puis Aligner avec le texte suivant l’effet recherché.
Propriétés de l’objet ancré de la barre d'outils Organiser, cliquez Position ancrée sous forme de caractère, puis Aligner avec le texte suivant l’effet recherché.
Enchaîner des zones texte
Lorsque qu'une zone de texte est sélectionnée, elle affiche un bouton Associer dans le coin inférieur droit indiquant l'état de la zone et du texte. Ce bouton permet de contrôler l'enchaînement du texte de l'article avec les zones de texte suivantes
![]() Pas de dépassement
Pas de dépassement
La zone n'est pas associée à une zone suivante (il s'agit d'une zone de texte autonome ou de la dernière zone de la séquence) et la zone est vide ou le texte de l'article est visible.
![]() Dépassement
Dépassement
La zone n'est pas associée (autonome ou dernière zone) et une partie du texte de l'article se trouve dans la zone de dépassement masquée.
Un bouton ![]() Création automatique s'affiche également à gauche du bouton Associer.
Création automatique s'affiche également à gauche du bouton Associer.
![]() À suivre(Dépassement)
À suivre(Dépassement)
La zone est associée à la zone suivante. La fin du texte de l'article peut s'y trouver ou se déplacer vers la zone suivante.
Remarque
l'icône du bouton est rouge s'il y a dépassement dans la dernière zone de la séquence, verte s'il n'y a pas de dépassement.
Pour associer la zone de texte sélectionnée à une zone existante
Cliquez sur le bouton Associer de la zone ( ![]() ou
ou ![]() ) puis sur la zone de poursuite du texte à associer.
) puis sur la zone de poursuite du texte à associer.
Pour dissocier la zone sélectionnée de la séquence Cliquez sur ![]() À suivre(Dépassement), puis cliquez sur la même zone de texte.
À suivre(Dépassement), puis cliquez sur la même zone de texte.
Pour naviguer entre les zones de texte à la fin d'une zone de texte, utilisez la touche fléchée bas du clavier pour atteindre la zone de texte suivante.
Zone images
Pour réserver l'emplacement d'une image dans la maquette (en attendant que le choix de l'image finale soit réalisé), utiliser la commande ![]() Cadre d'image en forme de rectangle dans la barre d'outils à gauche, ou sélectionner
Cadre d'image en forme de rectangle dans la barre d'outils à gauche, ou sélectionner ![]() Image/Cadre vide dans le menu Insertion.
Image/Cadre vide dans le menu Insertion.
Importer des images via la commande ![]() Importer une image de la barre d'outils verticale.
Importer une image de la barre d'outils verticale.
Vous pourrez redimensionner l'image et l'intégrer/l'associer à votre document.
Attention lors de l’import d’une image
L’option «associer» laisse l’image sur votre ordinateur, cela permet de continuer à la travailler, le fichier ne contient que l’adresse de l’image (c:/mes documents/xxx.jpg).
Il est moins lourd… mais l’envoi du fichier sur un autre ordinateur va alors perdre les images.
L’option «intégrer» incorpore l’image au fichier. Le fichier est plus lourd (surtout si les images sont mal compressées), puisqu’il duplique l’image; mais un déplacement du fichier (envoi à un collaborateur) conserve tous les éléments.
Les Outils d’images
En sélectionnant une image, le bouton droit de la souris permet d’utiliser les outils de traitement d’images.
- Le Studio de découpe vous permet de découper des images dans leur arrière-plan;
- avec LogoStudio, vous pouvez personnalisez des logos ;
- et dans PhotoLab, appliquez des réglages d'image et des combinaisons d'effets performantes.
Les Outils de vérifications
Dans le menu Affichage, l'option Mode page massicotée (CTRL+Maj+G) permet de visualiser la page telle qu'elle sera imprimée.
Dans le menu Outils, utiliser les options de vérification telles que le Correcteur orthographique (F7).
Avec le ![]() Gestionnaire de ressources, surveiller les polices, les ressources et les images présentes dans votre publication. Visualisez, associez, exportez et remplacez des images ou d'autres ressources.
Gestionnaire de ressources, surveiller les polices, les ressources et les images présentes dans votre publication. Visualisez, associez, exportez et remplacez des images ou d'autres ressources.
N’utilisez que les polices;
Segoe Print Demis-gras pour les titres et Trebuchet MS, Demis-gras, pour tout le reste.
Réglages pour l'impression Prépresse
Général (Layout)
Publier au format PDF/x-1a
Général options
ENLEVER Afficher les calques invisibles (Show non-visibles layers)
x Aperçu du fichier PDF (Preview PDF File)
x Afficher les avertissements (Show Warnings)
Prépresse (Prepress)
Repères de coupe (Page marks)
x Informations fichier
x Repères de coupe (Crop marks)
x Cibles de repérage (Registration targets)
Style de repérage (Registration Style)
Cible camembert
x Fond perdu 0.5cm (Bleed limit)
Contrôle des surimpressions (Overprint Control)
x Définir la surimpression pour le texte en noir (Set overprint for black text)
x Définir la surimpression pour les images en noir (Set overprint for black graphics)
Compression
Images couleurs (colour Images)
x Sous-échantillonner l'image 300 (Downsample Image)
Compression JPEG Qualité optimale
Images en niveaux de gris (Greyscale Images)
x Sous-échantillonner l'image 300 (Downsample Image)
Compression JPEG Qualité optimale
Images monochromes (Monochrome Images)
x Sous-échantillonner l'image 600 (Downsample Image)
Compression ZIP
Avancé
Gestion des couleurs CMJN (Colour Management)
Sortie (Output intent)
pour du papier standard => euroscale coated v2 => coated FOGRA39 (ISO 12647-2:2004)
pour du papier recyclé => euroscale uncoated v2 => Uncoated FOGRA29 (ISO 12647-2:2004)
Transparence (Fils and Transparency)
x Aplatir et masquer (Flatten and mask)
Fond perdu
Dès lors qu’une image ou un bloc de couleur se situe au bord d’une page, il est indispensable de prévoir des fonds perdus. Le fond perdu consiste à faire déborder l’image en dehors de la page (de 2 mm au minimum), de façon à prévenir les imperfections de pli ou de coupe et de fixer un Fond perdu de 0.5cm dans Prépresse.
Sans fond perdu, le risque de voir apparaître un liseré blanc entre l’image et le bord de page est très important.
De plus, positionner les textes ou les logos à au moins 0.5cm du bord afin que ceux-ci ne collent au bord du papier.
Le format fini sera plus petit
format standard A4 ou A6, qui sera couper tout autour des impressions; ce qui donne alors un format fini moins 10mm = 200x287 pour du A4 et 95x138 pour du A6.
Raccourcis souris
Avec une souris à molette, vous pouvez faire défiler l’écran verticalement en faisant tourner la molette ou horizontalement en la faisant tourner tout en maintenant la touche (Maj) enfoncée.
Avec la touche (Ctrl) enfoncée la molette permet le Zoom.
Pour dupliquer un objet sélectionné, appuyez sur (Ctrl) et faites glisser l’objet à un nouvel emplacement.
Raccourcis clavier
Appuyez sur la touche (Page précédente) pour afficher la page précédente.
Appuyez sur la touche (Page suivante) pour afficher la page suivante.
Raccourcis des touches de fonction
(F1) Afficher le sommaire de l’aide
(F7) Exécuter le correcteur orthographique
Raccourcis avec la touche Alt
Pour sélectionner un élément dans le menu affiché
Appuyez sur la lettre soulignée dans le nom de l’élément du menu. Appuyez sur (Alt+F) pour afficher le menu Fichier, (Alt+F+S) pour sélectionner la commande Fichier/Enregistrer par exemple.
Touche MAJ
- Déplacer
lorsque vous déplacez un objet dans PagePlus, appuyez sur la touche Maj pour limiter les déplacements à l’horizontale ou à la verticale. Pour changer de direction, relâchez la touche Maj, puis enfoncez-la à nouveau. - Création et redimensionnement
En général, maintenez la touche Maj enfoncée en faisant glisser le curseur pour contraindre l’opération. Lorsque vous tracez une ligne, l’angle de la ligne sera un multiple de 15°. Avec une Forme pleine Rectangle, vous obtenez un carré, avec une Forme pleine Ellipse un cercle, etc.
Pour les images, ce comportement est inversé faites glisser les poignées dans les coins sans appuyer sur Maj pour maintenir le rapport hauteur/largeur (les proportions) de l’image. Maintenez la touche Maj enfoncée pour redimensionner librement l’image.
Vous pouvez également étirer des lignes en conservant leur direction ; sélectionnez la ligne et cliquez sur un outil Ligne. Cliquez sur une extrémité de la ligne, maintenez le bouton de la souris et la touche Maj enfoncés et faites glisser le pointeur pour étendre la ligne. - Sélectionner des objets
pour ajouter ou supprimer un objet d’une sélection multiple, maintenez la touche Maj enfoncée et cliquez sur l’objet. Les autres objets de la sélection multiple restent sélectionnés. Pour sélectionner tous les objets non-texte d’un type donné sur la page (ou la maquette), maintenez la touche Ctrl enfoncée et double-cliquez sur un objet de ce type. - Sélectionner du texte
pour sélectionner du texte, cliquez une fois au début du texte pour mettre un point d’insertion, puis appuyez sur la touche Maj et cliquez avec le bouton gauche de la souris à la fin du texte à sélectionner. - Formes pleines
normalement, une fois que vous avez tracé une Forme pleine, l’outil sélectionné reprend la forme d’un pointeur. Pour qu’il garde l’aspect de la Forme pleine, appuyez sur la touche Maj avant de la sélectionner. Cette fonction peut être utile si vous souhaitez dessiner une série de Formes pleines. Pour éviter que la même Forme pleine soit retracée, cliquez sur une autre Forme pleine. - Tableaux
appuyez sur (Maj+Tab) pour déplacer une cellule dans la colonne précédente. Appuyez sur Tab pour déplacer la cellule dans la colonne suivante ou utilisez les flèches du clavier. - Sauts de ligne
cliquez dans le texte pour ajouter un point d’insertion, puis appuyez sur (Maj+Entrée).
Raccourcis de la touche Ctrl (Control)
(Ctrl+A) Sélectionner tous les objets de la page
(Ctrl+B) Appliquer/Retirer l’attribut Gras
(Ctrl+C) Copier
(Ctrl+D) Afficher les attributs de la police
(Ctrl+E) Éditer l’ARTICLE sélectionné (zone de texte ou objet texte artistique) dans WritePlus
(Ctrl+F) Lancer la fonction Rechercher et Remplacer
(Ctrl+G) Afficher la boîte de dialogue Importer une image
(Ctrl+I) Appliquer/Retirer l’attribut Italique
(Ctrl+K) Insérer un lien hypertexte
(Ctrl+L) Coller le contenu du Presse-papiers avec une mise en forme spéciale
(Ctrl+M) Afficher l’alignement du paragraphe
(Ctrl+N) Créer une publication
(Ctrl+O) Ouvrir une publication existante
(Ctrl+P) Imprimer une publication
(Ctrl+Alt+P) Afficher l’aperçu avant impression
(Ctrl+R) Insérer un signet
(Ctrl+S) Enregistrer une publication
(Ctrl+Alt+S) Enregistrer une publication sous un nouveau nom
(Ctrl+T) Importer un fichier texte dans un cadre sélectionné
(Ctrl+U) Appliquer/Retirer l’attribut Souligné
(Ctrl+V) Coller
(Ctrl+Alt+V) Coller sur place (même position sur la page)
(Ctrl+Maj+V) Reproduire la mise en forme (tous les attributs)
(Ctrl+Maj+Alt+V) Mise en forme Plus (attributs sélectionnés)
(Ctrl+X) Couper
(Ctrl+Y) Répéter la dernière action
(Ctrl+Z) Annuler la dernière action
(Ctrl+Maj+Espace) Insérer Espace insécable
(Ctrl+Espace) Suprimer la mise en forme du texte
(Ctrl+Maj+S) Insérer un caractère spécial
(Ctrl+Supprimer) Supprimer un objet
(Ctrl+Entrée) Insérer un saut de colonne
(Ctrl+Maj+Entrée) Insérer un saut de page
(Ctrl+Tabulation) Basculer entre les fenêtres PagePlus ouvertes. Ou insérer une tabulation (si le point d’insertion se trouve dans un tableau).
(Ctrl+"+") Zoom Plus.
(Ctrl+"-") Zoom Moins.
(Ctrl+3) Zoom hauteur de la Page
(Ctrl+9) Zoom largeur de la page
(Ctrl+6) Zoom sur la sélection
(Ctrl+5) Zoom 50%
(Ctrl+7) Zoom 75%
(Ctrl+1) Zoom 100%
(Ctrl+2) Zoom 200%
(Ctrl+4) Zoom 400%
(Ctrl+8) Zoom 800%
(Ctrl+*) Activer ou désactiver le mode "Modèle simplifié"
(Ctrl+Maj+G) Entrer en mode Page massicotée
(Ctrl+Maj+Haut) Déplace l'objet vers l'avant de la page
(Ctrl+Maj+Bas) Déplace l’objet vers l'arrière de la page
(Ctrl+Alt+"+") Augmenter le crénage (l’ajustement de l’espace entre les lettres)
(Ctrl+Alt+"-") Réduire le crénage
Dupliquer pour dupliquer un objet sélectionné, appuyez sur Ctrl et faites glisser l’objet à un nouvel emplacement.
Touche d’échappement (Échap)
Annuler
pour annuler les opérations de dimensionnement, de déplacement ou de création au cours d’une opération, appuyez sur Échap.
Le principe de la PAO
Le principe de la PAO dialoguesLes documents pour la communication sont réalisés avec un logiciel de Publication assistée par ordinateur.
Le texte est un vecteur d'information. Il doit transporter une idée d'un endroit à un autre.
Les mots
- Utilisez des mots faciles à comprendre c’est-à-dire des mots que les gens connaissent bien.
- N’utilisez pas de mots difficiles. Si vous devez utiliser des mots difficiles, il faut les expliquer clairement.
- Utilisez des exemples pour expliquer les choses. Essayez d’utiliser des exemples de la vie de tous les jours que les gens comprennent facilement.
- Utilisez le même mot pour parler de la même chose dans tout le document.
- N’utilisez pas des idées difficiles comme des métaphores. Une métaphore est une phrase qui ne veut pas vraiment dire ce qui est écrit. "Il pleut des cordes" est un exemple de métaphore.
- N’utilisez pas de mots d’une langue étrangère, sauf s’ils sont très connus comme le mot anglais "hamburger" en français par exemple.
- Evitez d’utiliser des initiales. Utilisez le mot en entier. Les initiales sont les premières lettres de chaque mot. Par exemple, n'écrivez pas "DEH", mais "Dialogues en humanité".
- Les pourcentages (63%) et les grands nombres (1 758 625) sont difficiles à comprendre. Essayez de ne pas utiliser de pourcentages ni de grands nombres. Utilisez à la place des mots comme "peu de", "beaucoup de" pour expliquer ce que vous voulez dire.
- Faites attention à l’utilisation des pronoms. Les pronoms sont des mots comme "je", "lui" ou "il". Ce sont des mots que vous utilisez
à la place du nom d’une personne ou d’une chose dont vous avez déjà parlé. Un pronom remplace une personne ou une chose. Il faut que ça soit bien clair que le pronom remplace cette personne ou cette chose. Vérifiez qu’il est toujours clair de qui ou de quoi parle le pronom. Si ce n’est pas clair, alors utilisez le nom de la personne ou de la chose en entier. - Essayez d’éviter les caractères spéciaux, comme \, &, <, § ou #.
- Evitez toutes les abréviations comme "par ex." ou "etc.".
Les phrases
- Commencez toujours une nouvelle phrase sur une nouvelle ligne.
- Ne séparez jamais 1 mot sur 2 lignes. Cela signifie que vous ne devez jamais utiliser un tiret (-) pour séparer un mot sur 2 lignes.
- Faites toujours des phrases courtes.
Pour cela, vous pouvez- écrire une seule idée par phrase;
- mettre un point et faire une nouvelle phrase avant de commencer une nouvelle idée, plutôt que d’utiliser une virgule ou un "et"
- Lorsque c’est possible, 1 phrase devrait tenir sur 1 ligne. Si vous devez écrire 1 phrase sur 2 lignes, coupez la phrase à l’endroit où vous feriez une pause lorsque vous lisez à voix haute.
Par exemple:
Ecrivez: La manière dont cette phrase est coupée
la rend facile à lire.
N’écrivez pas: La manière dont cette phrase est
coupée ne la rend pas facile à lire. - Parlez directement aux gens. Utilisez des mots comme "vous".
- Utilisez des phrases positives plutôt que des phrases négatives quand vous le pouvez. Par exemple, dites "Vous devriez rester jusqu’à la fin de la réunion" plutôt que "Vous ne devriez pas partir avant la fin de la réunion.
- Utilisez des phrases actives plutôt que des phrases passives quand vous le pouvez. Dites par exemple "Notre equipe vous enverra une lettre" plutôt que "Vous recevrez une lettre envoyée par notre équipe".
Quel ordre donner à vos informations
- Placez toujours vos informations dans un ordre facile à comprendre et facile à suivre.
- Placez ensemble toutes les informations sur le même sujet.
- Vous pouvez répéter les informations importantes plusieurs fois. Vous pouvez aussi expliquer plusieurs fois les mots difficiles.
- Les titres sont lus cinq fois plus que le corps du texte, les légendes deux fois plus.
- Un blanc entre deux paragraphes permet la respiration du lecteur.
La mise en page et le format
N’utilisez jamais un fond qui rend le texte difficile à lire.
Le fond est ce qui est derrière le texte.
Par exemple, n’utilisez jamais une image ou un schéma comme fond.
Attention: lorsque vous utilisez un fond foncé avec une écriture claire, il faut que le fond soit assez foncé et que l’écriture soit assez claire pour qu’on puisse la lire.
Le type d’écriture
- Utilisez toujours une police claire facile à lire. Une police est un type d’écriture.
Nous utilisons les polices Segoe Print Demis-gras pour les titres et Trebuchet MS, Demis-gras, pour tout le reste. - Vous devez éviter d'écrire en italique, car ce n’est pas facile à lire.
- N’écrivez pas des mots entiers en CAPITALE. Les minuscules sont plus faciles à lire.
- Essayez de n’utiliser qu’un seul type d’écriture dans votre texte
- Evitez de souligner du texte, cela peut le rendre plus difficile à lire pour certaines personnes.
- Evitez d’écrire en couleur car certaines personnes ne font pas la différence entre les couleurs;
des gens auront peut-être besoin de photocopier votre document en noir et blanc, les couleurs n’apparaîtront alors pas clairement.
Certaines couleurs n’apparaissent pas bien sur certains fonds. Par exemple de l’écriture jaune sur du papier blanc n'est pas facile à lire.
Ecrire un texte
- Utilisez des titres clairs et faciles à comprendre. Les titres doivent vous expliquer ce qui va suivre juste après.
- Il faut toujours donner aux gens toutes les informations dont ils ont besoin. Il faut que ça soit clair et qu’on sache rapidement
- pour qui vous écrivez
- et quel est le sujet dont vous parlez.
- Ne donnez que les informations nécessaires pour que les personnes comprennent votre message. Ne leur donnez que les informations importantes.
- Il faut que les informations importantes soient faciles à trouver. Pour cela, vous pouvez :
- placer ces informations au début du document ;
- mettre les informations importantes en gras ;
- ou encadrer les informations importantes.
- Essayez de ne pas trop utiliser de sous-titres ou de points comme
1.2.1. - Les graphiques et les tableaux peuvent être très difficiles à comprendre. Mais ils peuvent parfois expliquer les choses bien mieux qu’un texte. Lorsque vous utilisez des graphiques ou des tableaux, faites-les simples et expliquez les bien.
A quoi devrait ressembler votre texte
- Alignez votre texte à gauche. Ne justifiez jamais votre texte. Justifier un texte veut dire qu’on aligne le texte à gauche et à droite. Un texte justifié a de grands écarts entre les mots et est plus difficile à lire.
- Utilisez des points (puces ou des numéros) pour faire une liste. Une liste de mots séparés par des virgules n’est pas facile à lire.
Par exemple, écrivez:
"Les buts de la réunion sont- que les gens se rencontrent,
- que les gens apprennent de nouvelles choses,
- et qu’ils découvrent de nouveaux outils."
N’écrivez pas:
"Les buts de la réunion sont que les gens se rencontrent, que les gens apprennent de nouvelles choses et qu’ils découvrent de nouveaux outils."
- N’écrivez pas dans des colonnes.
- Ne mettez pas trop de texte sur une page.
- Laissez des espaces entre les paragraphes.
- La première ligne d’un paragraphe devrait être alignée avec le reste du texte. Les personnes disent que le texte ne devrait pas être "en retrait".
- Essayez d’éviter les marges étroites. Les marges sont les espaces entre les mots et les bords de la page. Quand c’est possible, laissez de grandes marges afin que votre page n’ait pas l’air trop étroite.
- Numérotez les pages de votre document quand vous le pouvez. Pour des documents de réunion, écrivez "page 2 sur 4". Cela aidera les personnes à savoir si elles ont toutes les pages.
Rappel:
Le retour à la ligne ↵ est obtenu par MAJ + Entrée. Exemple ici ->↵
La fin de paragraphe ¶ est obtenue par la Touche Entrée. Exemple ici ->¶
Règles pour la langue française
- Faites attention aux nombres
- Ecrivez les nombres en chiffres et non en toutes lettres. Cela veut dire que vous devriez écrire les nombres comme ceci:
1, 2 et pas: un, deux. - N’utilisez jamais de chiffres romains comme V, X ou VI
- Ecrivez les nombres en chiffres et non en toutes lettres. Cela veut dire que vous devriez écrire les nombres comme ceci:
- Lorsque c’est possible, écrivez les dates en entier.
Par exemple: Mardi 13 octobre 2008.
N’écrivez pas 13/10/2008 ni 13 octobre.
Structure d'un document
La largeur idéale d'un texte se situe entre 40 et 55 caractères. C'est-à-dire une moyenne de 8 à 11 mots. Cette largeur apporte une meilleure compréhension et donne une impression de facilité de lecture.
Si les lignes sont trop longues, l'oeil met trop de temps à revenir à la ligne et la lecture devient saccadée. Si vous voulez respecter cette contrainte sur du papier plus grand que A5, vous devez soit laisser des grosses marges blanches (gaspillage de papier), soit faire des colonnes comme dans les journaux ou revues.
Les signes de ponctuation
- Le point (.) s'utilise à la fin d'une phrase ou pour signaler une abréviation.
- La virgule (,) s'utilise pour marquer une pause ou entre les éléments d'une liste.
- Le point-virgule (;) s'utilise surtout pour séparer des listes contenant des virgules.
- Le deux-points (:) s'utilise pour introduire une citation ou une énumération.
- Les points de suspension (...) indiquent une citation incomplète, ou montrent qu'un passage a été coupé.
- Le tiret (–) s'utilise parfois pour remplacer les virgules.
- Les guillemets (") s'utilisent pour encadrer les citations et les titres d'oeuvres si l'italique n'est pas possible. Si possible utiliser les chevrons («Les Misérables») sans les espaces.
- Les parenthèses encadrent une indication facultative (A suivre). Utilisez-les avec parcimonie car elles rendent la lecture saccadée (faites ce que je dis et pas ce que je fais ;-) ).
- Les crochets s'utilisent en math et pour les références: [Sorensen, 2000] ou [8].
- L'espace (nom féminin!) sépare les mots.
Supprimez l'espace avant tous signes de ponctuation avant le point d'interrogation, d'exclamation et avant les unités de mesure (12km). L'espace se place aussi après le point et la virgule, mais pas avant!
Marche à suivre
Si vous voulez être efficace et arriver à un document propre, vous avez tout intérêt à faire les choses dans l'ordre:
- Tapez le texte au kilomètre sans vous soucier du look mais en appliquant les styles logiques (titre, paragraphe).
- Rassemblez les illustrations qui pourraient convenir dans un même dossier.
- Imprimez votre texte et corrigez en rouge toutes les erreurs:
- ponctuation,
- orthographe,
- mots redondants...
- Faites les corrections sur PC.
- Faites la mise en page et choisissez les meilleures illustrations.
Impératif:
Créer un dossier par projet PAO.
Ce dossier contient le document en .PPP et toutes les images associées à ce document.
Afin de pouvoir suivre l'évolution des documents (et si possible revenir en arrière si un crasch se produit) tous les documents sont nommé:
< nom-de-document>-<date-heure>.extension
Travailler uniquement sur le disque de l'ordinateur, et réaliser tous les soirs une sauvegarde sur le serveur L:
Qualité des images
Pour une utilisation web: la résolution peut être de 72 PPI (Apple) ou de 96 PPI (Microsoft).
Pour une impression sur papier: l'idéal est l'image vectorisée qui peut être agrandie sans perte de qualité, mais une résolution de 300 PPI peut suffire. On considère qu'une haute résolution s'étend de 250 à 300 PPI. On peut descendre à 200 PPI pour une image en niveau de gris. Par contre, tout ce qui se trouve en dessous de cette valeur ne pourra convenir pour une impression de qualité.
Zoomer sur les images à 300% de la taille réelle pour juger de la qualité!
(PPP ou PPI: points par pouce - en anglais DPI: Dots Per Inch)
Mode Colorimétrique
Les fichiers doivent être en CMJN/8bits pour une impression sur papier.
Pas de RVB: tout fichier en RVB est transformé et subit des pertes colorimétriques.
Mentions obligatoires:
Faire apparaître sur les visuels dédiés à la distribution publique, Ne pas jeter sur la voie publique
Attention, ces mentions sont OBLIGATOIRES et ne doivent pas apparaître dans la marge technique ou le fond perdu.
Logo Dialogues en humanité
Source Les mots de la Rencontre, Exposition Janvier 2008
Ministère de la Culture et de la Communication
Délégation générale à la langue française et aux langues de France
CULTURESFRANCE
Ministère des Affaires étrangères et européennes
Assemblée coutumière sous l’arbre à palabre
Tchad, vers 1950–1953.
© Michel Huet / Hoa-Qui
Arbre détouré et placé sur un fond dégradé linéaire angle 0 aligner sur le calque couleur RVB=#ffcc00 -> #e27e00 / CMJN=0 20 100 0 -> 0 44 100 11
Dialogues -> caractère DIN Medium 72pt couleur CMJN=0 0 0 70
en humanité -> caractère DIN regular 60pt couleur CMJN=0 0 0 100
L'écrit et les normes typographiques.pdf
Typographie et mise en page.pdf
Pour des Dialogues en humanité numériques
Pour des Dialogues en humanité numériques dialoguesLa crise du coronavirus provoque un pic de connexions, la visioconférence risque d’être saccadée ou pixelisée. La vidéo est un médium très gourmand en puissance de calcul comme en débit (taille de « tuyaux »); il est possible que certains rencontrent des problèmes, n’hésitez pas à tester un autre service, si vous en avez la possibilité.
Qu’est ce qu’un débit ?
Un débit se mesure par le nombre de données numériques (bits) transmises ou reçues sur une unité de temps (seconde).
Le débit descendant (download) venant du réseau Internet vers l'ordinateur.
Le débit montant (upload) l'ordinateur envoie sur le réseau.
Accès par ligne téléphonique Débit descendant 12 Mb/s montant maxi 1 Mb/s
par fibre optique Débit descendant 1000 Mb/s montant maxi 600 Mb/s
par 4G en pratique, les débits sont de l'ordre de 10 Mbit/s à 80 Mbit/s
Testez votre débit chez https://beta.speedtest.net
La VisioconférenceLe matériel pour une visioconférence pour chaque participant
Un ordinateur ou un téléphone mobile, un logiciel ou un service à utiliser, une webcam, un micro et surtout un casque ou des oreillettes afin d’entendre les autres.
Attention: les hauts parleurs peuvent créer des échos.
Si possible, utilisez une connexion par câble au lieu du Wi-fi.
Redémarrez votre ordinateur, fermez autant de programmes fonctionnant en arrière-plan que possible (sur un Mac, utilisez Command+Q pour fermer correctement). Les applications comme Dropbox et Google Drive peuvent utiliser beaucoup de bande passante et de ressources.
Les bonnes pratiques
Important:
Mettre les notifications de votre smartphone sur silencieux.
Sur votre ordinateur, fermer votre logiciel email, dans votre navigateur fermer tous les autres onglets, ne garder que la page de la visioconférence.
Coller une pastille rouge à coté de la Webcam (ou une petite image) et imaginer qu'il s'agit de la personne avec laquelle vous parlez.
Comme pour vos e-mails, qu'il y ai une personne ou plusieurs centaine, chacun pense être le seul à recevoir le message.
Désactivez la webcam quand elle n'est pas nécessaire mais surtout couper votre micro quand vous ne parlez pas.
Vérifiez la vue de votre webcam. En rangeant votre pièce, soyez conscient de ce que vos spectateurs vont voir en direct, attention au contre-jour.
Éteignez, si possible, tous les appareils, ou mettez-les en mode avion, pour qu’ils ne consomment pas de bande passante. Et, demandez, avec politesse, à tous ceux qui sont dans votre pièce de s’abstenir de diffuser de la vidéo pendant votre visioconférence.
N’oubliez pas l’écrit
Si ce n’est pas vous qui avez la parole mais que vous avez des choses à dire, utilisez la messagerie instantanée.
Si ce n’est pas vous qui avez la parole mais que vous avez des choses à dire, utilisez la messagerie instantanée. C’est parfait pour les timides. L’organisateur et animateur de la réunion devra alors penser à les lire toutes les 5 minutes pour les faire remonter et éventuellement donner la parole à celui qui les a écrits.
Outils de visioconférence gratuits
- Zoom
- audio, vidéo, chat, partage d’écran
- sur mobile et ordinateur, réunions de groupe sont limitées à 100 utilisateurs pour 40 minutes renouvelable dans la version gratuite.
- sur la version payante, jusqu'à plusieurs milliers de personnes
- capacités de contrôle (partage d'écran ou non, chat ou non, micro ou caméra ou non...)
- nécessite l’installation du logiciel Zoom la plupart du temps
- pas besoin d’inscription ou d’ouvrir un compte pour participer
- fiable pour vidéo et son même avec des grands nombres de personnes
- pas clair sur l’utilisation des données...
- Enregistrement disponible en local sauf pour Apple IOS et Android
- Skype Microsoft
- audio, vidéo, chat, partage d’écran
- sur mobile et ordinateur, appels vidéo jusqu’à 50 personnes
- relativement fiable pour le son et la vidéo
- totalement opaque sur l’utilisation des données
- Réunions vidéo sans donner un mail, sans inscription ni téléchargement sur le lien
https://www.skype.com/fr/free-conference-call/
- Jitsi
- Apple Safari est incompatible, Il faut utiliser Firefox ou Chromium
- audio, vidéo, chat, partage d’écran
- Open-Source, 100% gratuit, ne nécessite pas de compte ni pour les invités, ni pour l'organisateur, il suffit de se "créer" l'url sous la forme:
https://meet.jit.si/LeNomQueJeDesire - éthique sur les données et l’organisation porteuse
- ne nécessite pas d’installation de logiciel pour participer
- difficile au-delà de 10 à 12 personnes si on veut de la vidéo
- Facile à héberger entre 200 et 1000 utilisateurs en fonction du matériel installé voir https://lafibre.info/navigateurs/visioconference/
Possibilité de créer son propre serveur sous ubuntu pour 200 utilisateurs
Serveurs existants:
https://8x8.vc/
https://meet.jit.si/
https://framatalk.org/
https://visio.colibris-outilslibres.org/
- BigBlueButton (orienté webinaire)
- audio, vidéo, chat, partage d’écran + notes partagées dans la même fenêtre
- ne nécessite pas d’installation de logiciel pour participer
- éthique sur les données
- un peu plus solide que framatalk mais limité en bande passante pour l’instant (basé sur Jitsi comme Framatalk)
- nécessite de passer par un serveur partenaire (ou installé en propre?)
- Google Meet
Pendant la crise sanitaire, Google Meet propose des visioconférences gratuites jusqu’à 100 participants pour le grand public et jusqu’à 250 utilisateurs pour les entreprises. Les appels vidéo n’auront pas de limite de temps jusqu’au 30 septembre 2020. Après cette date, les appels en version gratuite seront réduits à 60 minutes.
https://meet.google.com/ - Webex
- nombre illimité de réunions jusqu’à 24 heures, jusqu’à 100 participants
Il est à noter que les logiciels ne sont pas compatibles entre eux. Vous ne pouvez pas faire une visio en utilisant par exemple d’un côté le logiciel Skype , et de l’autre le Zoom.
Diffuser un webinaire en directLe côté technique d’un live
Un ordinateur puissant, une vitesse d’upload Internet > 6Mbps.
Testez votre débit chez https://beta.speedtest.net
Outils dédiés pour une diffusion en directe.
Un logiciel pour ordinateur permet de tout organiser à l’avance.
- https://obsproject.com/fr est un outil open source gratuit pour Mac et PC.
- Wirecast en version free. Permet une diffusion en simultané sur plusieurs plateformes de vidéo en live (Facebook Live, YouTube Live, et Periscope). Cependant, un puissant ordinateur est requis pour cela.
Comment lancer un direct depuis Facebook ?
Vous pouvez lancer un direct sur Facebook à partir d’un profil, d’une Page, d’un groupe ou d’un évènement.
https://fr-fr.facebook.com/help/1916203341847533
Le crosspostage de vidéos sur Facebook
Le crosspostage permet d’utiliser des vidéos sur plusieurs Pages.
Lors de l’upload d’une vidéo, l’éditeur indique s’il souhaite la partager avec d’autres pages. Dans ce cas, la vidéo identifiée va alors rejoindre une sorte de "tunnel de partage de vidéos" entre les pages partenaires. Vous remarquerez donc que vous avez la possibilité d’uploader plusieurs vidéos les unes à la suite des autres pour le crosspostage.
Le principe
Les pages souhaitant partager des vidéos doivent s’identifier mutuellement. L’éditeur des vidéos doit identifier les pages auxquelles il souhaite ouvrir des droits au crosspostage. En retour, là où les pages identifiées doivent se connecter avec la page éditrice.
Le rôle de l'éditeur
Ensuite, l’éditeur indique s’il souhaite ouvrir sa vidéo au crosspostage. La vidéo identifiée va alors rejoindre une sorte de "sas de partage de vidéos" entre les pages partenaires.
Le rôle des pages crosspostantes
Du côté de la page souhaitant crossposter la vidéo, il suffit d’aller visiter ce "sas de partage" et de faire son choix.
Avantages
Éditeur
- le contenu atteindra une nouvelle audience, par le biais de pages de confiance
- conserve le contrôle complet de sa vidéo
- il peut supprimer la vidéo de toutes les pages
Pages crosspostant
- La vidéo crosspostée apparaît sur la page comme une vidéo publiée de manière native
- Pas besoin de se faire envoyer le fichier source de la vidéo
- Les statistiques de la vidéo crosspostée permettent de cumuler le nombre de vues sur l’ensemble des pages ayant partagé la vidéo
- Garde également sa liberté éditoriale
- Possibilité de programmer une vidéo et de la rendre accessible à vos partenaires qui pourront la crossposter
- Possibilité de revenir sur la vidéo et d’ajouter des partenaires au crosspostage
Comment autoriser une autre Page Facebook à crossposter les vidéos de ma Page ?
https://fr-fr.facebook.com/help/678485232304895
Comment crossposter la vidéo d’une autre Page Facebook ?
https://fr-fr.facebook.com/help/1306792669361145
Résolutions et formats recommandés
Format pour Facebook Live
Pour faire du streaming en direct sur Facebook, respectez ces règles concernant le format vidéo:
- Le débit maximal recommandé est de 4 000 kb/s (4 Mb/s).
- Le débit audio recommandé est de 96 Kbit/s ou 128 Kbit/s.
- La résolution maximale est de 720p (1 280 x 720), à 30 images par seconde.
- Une image clé (iFrame) doit être envoyée au moins toutes les deux secondes au cours du streaming.
- Les titres ne doivent pas dépasser 255 caractères, faute de quoi la diffusion ne fonctionnera pas.
- Encodage H264 pour la vidéo et AAC pour l’audio uniquement.
Format pour Youtube
Lorsque vous mettez en ligne une vidéo, elle est d'abord traitée en basse résolution. Cela permet d'accélérer son importation. Une fois la mise en ligne terminée, votre vidéo est disponible en basse résolution, généralement en 360p, sur une grande variété d'appareils.
Le traitement des résolutions supérieures (comme 4K ou 1080p) peut prendre plus de temps. Pendant ce traitement, il est possible que les options haute qualité, telles que 4K ou 1080p, ne soient pas disponibles sur votre vidéo pendant plusieurs heures. Une fois que les versions haute résolution ont été traitées, elles sont disponibles sur votre vidéo.
Bonnes pratiques concernant les vidéos de haute qualité
Si vous souhaitez que les spectateurs puissent regarder votre vidéo en HD, veuillez d'abord la mettre en ligne en tant que vidéo non répertoriée. Ensuite, rendez votre vidéo publique une fois le traitement des versions haute résolution terminé.
Si vous souhaitez que les résolutions HD soient disponibles plus rapidement après la mise en ligne, essayez de choisir une résolution ou une fréquence d'images inférieures. Passer du format 4K au format 1080p, par exemple, permet de réduire le délai de traitement nécessaire pour rendre disponible les options de lecture en HD, telles que 720p et 1080p.
Le format 1080p est largement suffisant !
Format 16:9 par défaut, utilisez un encodage avec les résolutions suivantes:
- 2160p : 3 840 x 2 160
- 1440p : 2 560 x 1 440
- 1080p : 1 920 x 1 080
- 720p : 1 280 x 720
- 480p : 854 x 480
- Conteneur : MP4
- Codec audio : AAC-LC
Canaux : stéréo ou stéréo + 5.1
Taux d'échantillonnage : 96 kHz ou 48 kHz - Codec vidéo : H.264
Balayage progressif (pas d'entrelacement)
High Profile
2 images B consécutives
GOP fermé. GOP de la moitié de la fréquence d'images.
CABAC
Débit variable. Aucune limite de débit requise, même si nous vous recommandons les débits suivants pour référence.
Sous-échantillonnage de la chrominance : 4:2:0 - Fréquence d'images
Le contenu doit être codé et mis en ligne avec la même fréquence d'images que lorsqu'il a été filmé.
Les fréquences d'images les plus courantes sont les suivantes : 24, 25, 30, 48, 50, 60 images par seconde (d'autres fréquences d'images sont également acceptées).
Le contenu entrelacé doit être désentrelacé avant d'être mis en ligne. Par exemple, un contenu 1080i60 doit être désentrelacé à 1080p30,pour passer de 60 champs entrelacés par seconde à 30 images progressives par seconde. - Débit
Débits vidéo recommandés pour la mise en ligne de vidéosType Débit vidéo, fréquence d'images standard
(24, 25 ou 30)Débit vidéo, fréquence d'images élevée
(48, 50 ou 60)2160p (4K) 35-45 Mbit/s 53-68 Mbit/s 1440p (2K) 16 Mbit/s 24 Mbit/s 1080p 8 Mbit/s 12 Mbit/s 720p 5 Mbit/s 7,5 Mbit/s 480p 2,5 Mbit/s 4 Mbit/s
Débits audio recommandés pour la mise en ligneType Débit audio Mono 128 kbit/s Stéréo 384 kbit/s 5.1 512 kbit/s
le rôle du logiciel de visioconférence
- Le premier rôle est de mettre en relation les différents intervenants. (il va falloir les faire communiquer)
- Un autre rôle c’est d’envoyer la vidéo et le son vers les autres.
- C’est aussi de recevoir l’image et le son des autres, et de les afficher et les faire entendre.
Le programme peut avoir différentes scènes, telles qu’un pré-live, une introduction, une interview sur un écran partagé, plusieurs angles de caméra et bien d’autres. A configurer avant le live. Possibilité de basculer en direct entre les scènes et même utiliser des transitions.
Il est préférable de diffuser 10 minutes avant le live pour s’assurer que la partie technique fonctionne bien.
le rôle de l'animateur de la visioconférence
La conférence doit démarrer à l’heure, par respect pour les intervenants. Les retardataires prendront le train en marche.
Dans une réunion physique, on n’entre jamais dans le vif du sujet avant quelques minutes de conversation plus légère. Prévoyez aussi ce temps-là dans une visio-conférence ! Cela permet à tout le monde de se présenter et de se connecter. Et puis, dans une période de confinement et de distanciation sociale, n’avons-nous pas plus que jamais besoin de contacts humains chaleureux?
Ce petit moment d’échanges informels pourrait se matérialiser par un tour de table afin que chacun donne « la météo de son humeur ». Un très bon moyen pour briser la glace tout en demandant aux gens comment ils vont. Vous pouvez également faire un tour de table plus classique, pour que chacun sache bien qui est présent, pour quelle raison, quel est son rôle dans cette réunion, etc. Une étape essentielle, car en règle générale, il est souvent difficile de prendre la parole en pleine réunion si l’on n’a pas parlé pendant les premières minutes !
Fixer les règles du jeu
La présentation terminée, l’animateur doit ensuite fixer les règles du jeu. La plupart des solutions de visioconférence invitent aujourd’hui les participants qui veulent intervenir ou poser une question à s’adresser d’abord à l’animateur pour ne pas perturber le bon déroulement des échanges. Pour éviter que la conférence parte dans tous les sens, il faut également faire respecter les temps de parole et l’ordre du jour.
Il faut aussi veiller à ce que les gens ne fassent pas autre chose pendant les échanges, regarder leur mail, envoyer des SMS...
Puis pendant la réunion, proposez à chacun de prendre la parole également. En effet, tout le monde n’osera pas forcément, à distance, s’exprimer en risquant de couper la parole aux autres. Et d’ailleurs, si vous organisez bien la distribution de la parole, les participants oseront moins s’exprimer de manière intempestive (enfin, on l’espère).
Récapitulez
Plus que jamais, il est essentiel de penser à faire un compte-rendu des réunions réalisées par visio-conférence. Parce que vous ne pouvez pas savoir quelles informations ont pu échapper à vos participants. Et si certaines informations vous ont tout de même échappé, vous avez la possibilité d’enregistrer vos meetings pour les prochaines fois, en demandant l’autorisation des participants de la visio-conférence bien entendu.
Dernier point, une visioconférence demandant de la concentration et du calme, mieux vaut ne pas dépasser une heure et demie de réunion afin de conserver des échanges de qualité.
L'audio-conférence- Discord (le réseau des gameurs….)
- audio, chat, partage d’écran
- ne nécessite pas d’installation de logiciel
- 50 personnes en ce moment
Préparer ses photos
Préparer ses photos dialoguesFormat des images
Les formats image les plus utilisés sur le Web sont:
- PNG: Format qui gère la transparence, un peu lourd et souvent utilisé pour les logos
- JPEG, JPG: Format permettant de compresser l’image, plus léger mais au détriment de la qualité et de la transparence
- GIF: Format prenant en charge l’animation, moins utilisé que les deux précédents
- PSD: PhotoShop format propriétaire conserve les calques permet les animations et la transparence.
- SVG: vectoriel. Permet les animations et la transparence. Peut afficher des images bitmap.
- AI: Illustrator vectoriel format propriétaire calques.
Nom des images
Afin de pouvoir plus facilement rechercher, trier et classer les informations; renommer les images en commençant par l’année, puis le sujet.
N’utilisez pas d’espace, ni d’accent, et aucun symbole cabalistique, …
Le poids des images
Le poids d’une image c’est en fait la taille du fichier image en octets (égal au nombre de pixels qui composent l’image multiplié par le nombre d’octets que composent un pixel).
Quel intérêt de mettre des images d’une largeur supérieure à 2500px ?
Aucun!
La majorité des écrans de nos visiteurs tourne en 17, 19 et 24 pouces, sans parler des utilisateurs tablettes, téléphones.
Quelle taille d’image pour notre site?
Largeur de 2000px
Limite de taille maximum des fichiers < 5Mo.
Sous Windaube nous allons préparer les photos avec le logiciel gratuit FastStone (choisir la version portable):
http://www.faststone.org/
Ouvrez Faststone et pointez sur le dossier qui contient les images que vous voulez traiter:

Ici, j’ai fait Ctrl A pour sélectionner toutes les images contenues dans le dossier. Si vous ne voulez pas toutes les sélectionner, procédez avec la touche Ctrl, en cliquant sur chaque image choisie. Les images sélectionnées apparaissent cerclées de bleu.
Ouvrez le menu «Outils» puis «Convertir les images sélectionnées»:

Pour aller plus vite la prochaine fois, vous disposez du raccourci clavier touche de fonction F3!
Jusque-là c’est facile!
Passons aux choses sérieuses…
Une nouvelle fenêtre s’ouvre:

- la partie à gauche montre le contenu du dossier préalablement sélectionné.
- la partie à droite présente les images sélectionnées dans le même dossier. Ce qui signifie que vous pouvez en rajouter (y compris en allant dans d’autres dossiers dans la partie gauche), ou bien en supprimer, le cas échéant, si vous en avez trop mis…
Puis on s’intéresse au bouton «Réglages»:

Ici, ce sont les réglages de compression JPEG.
Mettre qualité sur 90 ou 95,
Sous-échantillonnage sur Elevé (meilleure compression),
cocher Optimiser la table Huffman,
cocher Progressif
cocher Conserver les données EXIF / IPTC
Cliquez sur OK.
Pour renommer les fichiers
Cliquez sur Renommer:

Puis dans la petite liste déroulante remplacez «Image#####», par «2050_evenement_juillet_##».
Explication:
Commencez le nom avec l’année de la photo, puis un mot désignant le sujet et enfin ## correspondant à un nombre généré automatiquement
## jusqu’à 99 et ### jusqu’à 999
(pas d’espace, d’accent, de symbole cabalistique, …)
Cochez la case «Utiliser les options avancées» et cliquez sur le bouton «Options avancées».
Voici une nouvelle fenêtre qui apparaît:

Cliquez sur la case «Redimensionner», puis…
sur le bouton à droite de <Taille Standard>, une liste déroulante apparaît avec différentes définitions en pixels. Choisissez une définition qui convienne à l’usage que vous envisagez:
- 800 x 600: c’est un peu faible, aujourd’hui…
- 1024 x 768: c’est un excellent compromis
- 1280 x 1024: cela permet déjà d’imprimer en 10×15 cm
- 1600 x 1200: c’est luxueux!
Mais plus les images seront riches, plus elles pèseront en terme de kilo-octets!
Si la liste comporte un mélange de photos portrait et paysage mettez la plus grande valeur dans les deux cases Largeur et Hauteur.
Ici, j’ai choisi 1600 x 1600
Ne modifiez rien d’autre.
A noter que les autres onglets «Rotation», «Recadrer», «Canevas», etc. vous permettent de programmer plein d’autres choses!
Cliquez sur le bouton «OK».
Si vous souhaitez renommer les fichiers dans le même dossier enlever la sélection du bouton Répertoire.

Si vous souhaitez placer les images réduites dans un autre dossier, cliquez sur le bouton «Sélection»:

Cliquez sur le bouton «Démarrer»!
C’est parti !…
Une nouvelle fenêtre s’ouvre
Cette fenêtre vous indique le déroulement du travail, d’où viennent les images, où elles atterrissent, les tailles avant et après en «KB» (kilo-bytes ou kilo-octets), vous voyez les nouveaux noms, ainsi que la cure d’amaigrissement!
Cliquez sur le bouton «C’est terminé».
Une Newsletter efficace
Une Newsletter efficace dialoguesAujourd’hui, plus de la moitié des emails sont d’abord lu sur un téléphone mobile. En quelques secondes, ils peuvent être effacés ou au contraire conservés afin d’être lus plus tard, au bureau ou à la maison, et ce, sur un terminal plus confortable comme un PC ou une tablette. La décision se prend en quelques secondes.
Quelques règles de base permettent d’améliorer le taux d’ouverture et de lecture avant l'envoi newsletter :
- La structure : la newsletter doit être organisée. Les thèmes abordés doivent être traités dans des paragraphes séparés. Ces thèmes doivent être hiérarchisés entre les sujets importants, les prioritaires et les sujets secondaires.
- La présentation : de façon générale, une newsletter doit être composée d’un texte et de petites images.
- La longueur : On doit toujours chercher à être clair et concis. Eviter les textes trop longs ! En effet, cela nuit à la lisibilité du message et lasse vos lecteurs. Une bonne newsletter doit se situer entre 350 et 500 mots.
La bonne formule
De façon générale, on préférera un texte court dans une newsletter, avec une image et un bouton. Choisissez donc bien vos mots pour être clair et concis, l’idée est de faciliter la prise d’information tout en donnant envie d’en savoir plus.
Créer le contenu de la newsletterLa préparation des sujets
Dans un monde idéal, cette étape doit être effectuée au cours du mois, en fonction des publications du site (voire même au moment de la création du planning éditorial). Sauf qu’au dernier moment, plus vraiment le choix, il faut se replonger dans les articles qui ont été publiés dernièrement. La newsletter doit avant tout apporter du contenu "frais" à nos lecteurs.
La newsletter est le sommaire
Une fois les sujets établis, il va falloir que vous sachiez dans quel niveau de détail vous vous embarquez. En effet, la newsletter n’est pas supposée détailler toute notre offre, elle doit seulement donner des indications et inciter à aller chercher plus d’informations sur le site internet. En effet, personne ne veut de newsletters-romans, ils veulent un aperçu des différentes informations et veulent pouvoir cliquer sur un bouton ou une image pour en savoir plus.
Pour tous, la lecture de la newsletter se résume à un balayage dans sa globalité avec une question à la clé "est-ce qu’une information m’intéresse ?". Si la réponse est oui, il se rendront forcément sur notre site.
Écrire le texte de votre article
Écrivez sans complexe ! Le plus important est de produire du contenu au début: écrivez d’abord sans chercher à structurer, notez ce qui vous vient et une fois un texte suffisant disponible, commencez à regrouper et construire votre article. Si les mots viennent difficilement, utilisez la technique des points principaux:
- Écrivez les sous titres des 3 idées principales de votre article.
- Rédigez l’introduction avec l’information la plus importante de votre article.
- Faites la conclusion en indiquant bien ce que l’internaute doit faire à l’issue de sa lecture (commenter, aimer une page de réseau social, vous contacter …) – c’est ce qu’on appelle l’appel à l’action
- Remplissez les trous des 3 paragraphes correspondant aux 3 idées principales
L'objet du message: court et vendeur
Le choix du titre
Moment également crucial (oui oui rien que ça). Le choix de l’objet se porte sur deux options qui fonctionnent: le listing des sujets ou l’objet généraliste. L’un permet d’avoir une vision globale du contenu de la newsletter, l’autre d’attiser la curiosité des lecteurs. Il n’y a pas vraiment de recette miracle, il faudra tester les deux options pour savoir ce qui fonctionne le mieux sur les abonnés.
Éviter les titres du type, "newsletter n°5" ou "newsletter de la société Dupont". Choisissez un titre qui reflète le contenu de votre newsletter et incite le lecteur à la lire. Par exemple: "10 astuces pour augmenter votre productivité", "bon d'achat de 10€", "jeu concours gratuit", "frais d'ouverture offerts",...
Il est plus facile de choisir le titre après la rédaction de l’article. En effet, à ce moment, vous connaissez parfaitement le contenu de votre texte, et vous pouvez le résumer clairement.
La longueur idéale d’un titre: entre 28 et 39 caractères
Soignez la première phrase de votre article.
Dans le mail, c’est la phrase qui s’affichera à côté ou en dessous de l’objet de votre email. C’est un peu le sous-titre de votre émail (parfois, il s’agit de "si cet émail ne s’affiche pas correctement, cliquez ici". Ce n’est pas dramatique, mais vous pouvez mieux faire).
Le choix du sujet à mettre a la Une
Commencez l’article par une phrase d’accroche.
Cette courte introduction contient les détails les plus importants. Elle doit répondre brièvement aux questions que se pose le lecteur à savoir:
Qui ? Quoi ? Où ? Quand ? Comment ? Combien ? Pourquoi ?
Elle doit aussi "accrocher" ou retenir l'attention du lecteur, et lui donner l'envie de poursuivre sa lecture
La Une d’une newsletter est un élément essentiel. Il faut vraiment prendre le temps de réfléchir au sujet qui interpellera le plus de lecteurs et qui amènera à la lecture des autres articles. Même à la dernière minute, c’est un choix qui ne doit pas être fait au hasard car c’est l’article que le lecteur verra en premier.
Parmi les sujets préparés en amont, je sélectionne donc le sujet qui attirera mes lecteurs et qui leur donnera envie de lire la suite.
La rédaction de l’édito
Ici, je m’adresse directement à mes lecteurs. La newsletter crée une proximité, c’est un rendez-vous que certains attendent et c’est également un bon moyen de faire passer des messages. Dans cet édito, il est possible de revenir sur un fait d’actualité en rapport avec son secteur d’activité, de présenter les sujets, d’annoncer des changements, des nouvelles concernant les Dialogues… C’est le moment de prendre la parole et il faut en profiter!
Donnez les informations dans l’ordre chronologique inversé.
Commencez par les éléments les plus importants et les plus récents. Les lecteurs vont parcourir la première partie de l’article, et obtenir les informations indispensables sur le sujet traité. Incorporez des faits récents et à jour dans vos deux premiers paragraphes. Ce principe de rédaction est appelé la pyramide inversée.
Développez les éléments clés dans la suite de l’article.
C’est ici que vous devez répondre de manière plus précise aux questions "pourquoi" et "comment" en fournissant au lecteur des informations détaillées. Vous pouvez donner des éléments plus précis sur le fond du sujet ou évoquer rapidement l’historique des événements liés à l’actualité que vous traitez. Vos paragraphes ne doivent pas contenir plus de 2 ou 3 phrases pour que le lecteur puisse suivre sans difficultés.
Le contenu: la clé d'une newsletter réussie
L'attention portée à une newsletter est souvent très limitée, étant donné le nombre de mails d'informations et publicitaires reçus chaque jour par les internautes.
Conseils:
Formatez votre contenu pour la lecture en "scan"
Même si la qualité de votre contenu est exceptionnelle, votre newsletter ne sera pas lue si l’abonné tombe sur un amas de texte qui ne lui permet pas de scanner les informations.
Utilisez des termes en gras, des sous-titres et des tirets, et laissez de l’espace entre les blocs et paragraphes pour que votre lecteur puisse "respirer".
Lorsque l’on observe des newsletters très populaires telles que Further ou the Skimm, on remarque que le minimalisme et un formatage impeccable sont des points communs qui font la différence, en plus de la grande qualité du contenu.
Ajoutez une touche personnelle
Quel que soit le style de votre ligne éditoriale, l’email reste l’un des contacts les plus directs et personnels avec vos lecteurs.
Utilisez le pronom "vous" et transmettez votre personnalité lorsque vous écrivez. Personne n’a envie de recevoir un e-mail qui sonne comme une réunion avec ses supérieurs.
Posez des questions
Pour créer la newsletter parfaite, imaginez que vous êtes en train de parler en face à face avec votre lecteur.
Dans le "monde réel", vous poseriez des questions pour entretenir la conversation: faites de même lorsque vous écrivez. Votre contenu n’en sera que plus engageant et vous amènerez l’abonné à passer d’une section à l’autre plus naturellement.
Structurer la newsletter avec des titres et des sous-titres informatifs. Au contenu exhaustif, préférez les textes courts pour une lecture rapide et agréable. Complétez vos articles par des liens qui renverront l'internaute vers votre site s'il souhaite en savoir plus.
Utilisez un langage précis, clair et facile à suivre.
Évitez d’écrire des phrases vagues ou des généralités, car elles n’apporteront rien au lecteur. Utilisez plutôt un vocabulaire simple pour que vos articles soient accessibles à l’ensemble du lectorat.
Vos phrases ne doivent pas dépasser deux ou trois lignes. Raccourcissez celles qui sont trop longues ou reformulez-les.
Écrivez à la troisième personne en utilisant la voix active.
Celle-ci, contrairement à la voix passive, place le sujet en premier dans la phrase. Ainsi, le texte est plus facile à comprendre et plus informatif. Les articles de journaux sont généralement écrits à la troisième personne. Les auteurs font ce choix dans le but de rester objectifs et de ne pas présenter un point de vue personnel ou une vision subjective des faits.
Première personne:
Si vous ne venez pas au Dialogues, je pense que vous manquez quelque chose.
Deuxième personne:
Si vous ne venez pas aux Dialogues, vous manquerez sans doute quelque chose.
Troisième personne:
Une personne qui ne vient toujours pas aux Dialogues, doit manquez quelque chose.
Prenez soin de:
- Relire souvent pour vérifier l’orthographe.
- Aérer les paragraphes et utiliser les listes a puces.
- Mettre les expressions importantes en gras.
- Ajouter un appel à l’action en fin d’article: demande de contact, commentaire …
Lisez votre texte à haute voix. Peut vous aider à repérer des fautes d’orthographe, de ponctuation ou de grammaire.
Montrez l’article à d’autres personnes. Vous obtiendrez ainsi des commentaires et des critiques. Proposez à des membres de votre famille, à vos amis, à vos professeurs de relire votre article. Demandez-leur s’il est facile à suivre et à comprendre.
Revoyez le style, le ton et la longueur du texte. Tenez compte des commentaires que vous avez reçus, et prenez le temps de corriger votre article pour qu’il soit parfait. Reformulez les parties ou les phrases confuses. Ajustez le langage et le ton pour que le texte soit informatif et objectif.
Utilisez (bien) les images
Les images peuvent renforcer votre message et le rendre plus attractif en quelques secondes seulement.
Si vous choisissez d’en ajouter à votre newsletter, respectez quelques règles:
- si le poids total est trop grand, le mail est considéré comme du spam par certains serveurs de messagerie comme Gmail, Yahoo! ou AOL.
- Ne saturez pas le message d’images: choisissez les plus réussies et celles qui portent votre contenu.
- Ajoutez un texte "alt" descriptif à chacune d’entre elles. Si les images n’apparaissent pas automatiquement dans la boîte de réception, l’abonné voit quand même de quoi il s’agit.
- Evitez d’utiliser votre logo sur toute la largeur de l’en-tête de votre newsletter
- Si votre message est plus pertinent sous forme textuelle, ne vous obligez pas à utiliser des photographies ou dessins.
- Evitez d'insérer trop d'images, votre newsletter passera directement à la corbeille si le temps de chargement est trop long.
- Proposer aussi aux internautes de recevoir votre newsletter en format texte.
Ajoutez un PS (Post-scriptum)
L’intérêt du PS dans un e-mail est que même si vos abonnés scannent le contenu de la newsletter, il y a de fortes chances qu’ils le lisent quand même.
Le PS vous permet de répéter une dernière fois l’un des points importants de votre envoi.
Vous avez plusieurs manières de l’envisager:
- Rappeler ce que le lecteur veut résoudre (son problème)
- Rappeler ce que le lecteur veut obtenir (votre solution)
- Renforcer le sentiment d’urgence en martelant une date butoir, un nombre de places limité ou tout autre élément qui incitera l’abonné à agir immédiatement.
Dans un autre contexte que celui de la vente, le PS peut faire figure de rappel ou poser une question
Erreur n°1 – ne pas écrire comme une vraie personne
Quand tu envoies un mail à ta liste des clients, tu sais qu’il y a 50 ou 5000 abonnés, et tu penses à eux comme à un groupe? Sauf que chacun est seul devant son écran (comme toi en ce moment). Du coup si tu penses à un groupe de personnes quand tu écris, ça ne fait pas naturel, et on ne sent pas concerné individuellement par ce que tu écris.
Donc écrire un mail, c’est VRAIMENT écrire un mail. Oublie le jargon professionnel, les tournures formelles: quand tu travailles avec tes clients, à part les gros mots (et encore:-D), tu parles comme dans la vie de tous les jours n’est-ce pas? Continue comme ça par mail.
La réalité, c’est qu’en tant qu’être humain, on a envie d’être en contact avec d’autres humains – pas des marques, pas des entreprises: des gens.
>>> La prochaine fois que tu écris un mail:
mets au-dessus de ton écran un post-it avec le nom de ton client ou ta client-e préféré-e. Au lieu de penser à tes abonnés comme à un groupe, écris ton mail pour lui/elle dont le nom est sur le post-it .
Erreur n°2 – ajouter des personnes qui n’ont rien demandé
C’est la PIRE erreur à faire. Tout le monde dit "Ah non! Moi, je ne rajouterai jamais personne à ma liste sans avoir demandé la permission". Pourtant, je reçois toutes les semaines des mails de personnes qui me rajoutent à leur liste de diffusion alors que je n’ai rien demandé:-/
Le fait d’avoir le mail de quelqu’un, de connaître cette personne ou d’avoir déjà travaillé avec ne donne pas le droit de l’inscrire sur sa liste de diffusion. C’est même interdit en fait, et si tu passes outre, il y a 2 possibilités: soit on t’envoie direct dans les spams. Soit on n’ouvre pas tes mails. Dans les 2 cas, on ressent une émotion négative chaque fois que tu envoies un mail – ce qui est bien le dernier impact que tu veux avoir n’est-ce pas?
Donc ne te laisse pas leurrer par le nombre de personnes sur ta liste: si ce ne sont pas des personnes qui ont expressément demandé à y être, elles comptent pour du beurre. Pire: ça plombe tes stats d’envoi. Pourquoi? Parce que les fournisseurs de services mails pro font le maximum pour décourager les spammeurs. Donc si tes mails sont moins ouverts que la moyenne, qu’ils partent plus en spam ou qu’il y a plus de désinscriptions: tu risques de te faire virer.
Seth Godin appelle ça "le marketing de la permission":
Le marketing de la permission, c’est le privilège (et non le droit) d’envoyer des messages qui sont attendus, personnels, pertinents à des personnes qui ont envie de les recevoir.
– Seth Godin
>>> A faire: tu connais quelqu’un qui pourrait être intéressé par ton travail?
Donc tes mails vont lui apporter quelque chose, il/elle va aimer les lire? Propose-lui de rejoindre ta liste de diffusion. C’est une invitation: tu as besoin de sa permission!
Erreur n°3 – faire des envois trop espacés
S’il n’y a pas une cadence idéale, il y en a en tout cas qui ne peuvent pas fonctionner. Pourquoi? Parce qu’en moyenne, 30 à 40 % des abonnés à une liste ouvrent les mails envoyés (quand ta liste est encore petite, ça peut être beaucoup plus élevé, mais à partir de quelques milliers, ça tourne autour de 30%).
Mais attention: ce ne sont pas les mêmes personnes à chaque fois – ça tourne. DONC – si tu envoies un mail par mois, ça fait vite 2-3 mois sans avoir de tes nouvelles, ce qui est très mauvais pour la communication: plus le délai est long entre les mails, plus on va t’oublier vite, et en conséquence se désinscrire ou t’envoyer en spam!
De de ton côté, envoyer peu, c’est mauvais aussi car c’est en forgeant, n’est-ce pas, qu’on devient forgeron! Conséquence: tu ne peux pas te faire la main en envoyant un mail par mois!
Cela dit – tu peux envoyer régulièrement des mails sans avoir à produire du nouveau contenu tout le temps! C’est ce que va t’appendre en détail la formation Communiquer et vendre par mail – pour un CA progressif, des ventes prévisibles, des clients fidélisés!
Erreur n°4 – écrire des titres épouvantables
A moins d’avoir fait une école de journalistes, personne ne nous apprend à écrire des titres. Le problème, c’est qu’un mail, on l’ouvre essentiellement en fonction de son titre et que si le tien ne donne pas envie de cliquer, la conversation n’ira pas plus loin!
Par quoi commencer? Par apprendre des journalistes! Exemple? J’ai un Marie-Claire sous les yeux, avec sur la couverture "De la drague au harcèlement – Comment en finir avec l’insécurité dans la rue". Voyons ce que ça peut donner, en fonction de ton activité et des problématiques de tes clients:
>>> Tu es home organizer?
Du bazar à la pièce à vivre – Comment en finir avec le rangement
>>> Tu es naturopathe, réflexologue, prof de yoga?
De la fatigue chronique à l’énergie retrouvée – Comment en finir avec l’insomnie
>>> Tu es psychologue, thérapeute familial?
Du ressentiment à la complicité – Comment en finir avec les disputes
>>> Tu es photographe?
Du sourire guindé à votre souvenir préféré – Comment en finir avec les photos ratées
>>> Tu fais du conseil en image, ou bien tu vends des accessoires?
Du reflet déprimant au sourire dans le miroir – Comment en finir avec le look qui ne vous va pas.
Tu vois où je veux en venir? Communiquer + vendre, ce n’est pas attendre devant sa page blanche d’être foudroyé-e par l’inspiration divine! Ça peut être beaucoup plus drôle que ça, je vais te montrer comment: continue à lire!
>>> Ce que tu peux faire:
Va chez ton marchand de journaux, ou reprends ta pile de magazines si tu en as, et note 5 titres qui te donnent envie de lire l’article en question. Puis décline-les à ce que tu fais.
Erreur n°5 - "Inscrivez-vous à ma/notre newsletter!"
Tu as envie de t’inscrire à une newsletter toi? Moi non plus. Le mot "newsletter" a lui seul provoque un mouvement de recul: nous nous sommes tous fait spammer de mails que nous n’avions pas demandé à recevoir et dont nous ne pouvions pas nous désabonner!
Personne n’a envie de recevoir une lettre d’information de plus – en revanche, nous sommes tous à la recherche de quelque chose que nous allons adorer recevoir + lire + partager. Si tu me suis, c’est parce que tu sais que tu ne vas pas recevoir de ma part des évidences toutes faites: ce que je t’envoie va te surprendre, t’agacer, t’inspirer, te motiver – grâce à moi, tu progresses, et ton activité avec toi!
Et toi? Pourquoi est-ce qu’on te lirait? Demande-toi: qu’est-ce que tu nous apportes? Qu’est-ce que tu nous apprends? Qu’est-ce qui change, grâce à toi – dans notre environnement, nos relations, nos perceptions – y compris la perception que nous avons de nous-mêmes?
>>> A faire:
écoute, mais écoute VRAIMENT tes clients. Fais les parler, et prends des notes pour mettre des mots sur leur vécu avant ton travail et toi, et leur vécu après: qu’est-ce qui a changé? Utilise les mots de tes clients pour expliquer ce que te suivre va leur apporter.
>>> Un exemple?
Flora, pionnière en image de soi, et son guide "Je sais ce qui me va – Apprenez à repérer les fringues qui ne vous vont pas et arrêtez de sacrifier votre personnalité".
Erreur n°6 – Vendre trop (ou trop peu)
Que les choses soient claires: que tu vendes 1 fois par mois, tous les 2 mois, ou tous les 6 mois >>> il y aura toujours quelqu’un pour trouver que tant que ton contenu et ton travail sont gratuits, c’est bon à prendre, mais que ce serait mieux que tu ne vendes rien du tout! Franchement? Tant pis – laisse-les se désabonner!
Mais du coup, tu crains les retours négatifs et…tu ne vends jamais par mail? Ou alors avec une proposition timide tous les 3 mois? Quel dommage! La très grande majorité de tes abonnés a demandé à recevoir tes mails parce qu’ils aiment bien ce que tu fais, et que ton travail leur plaît.
Maintenant bien sûr: si tu fais comme La Redoute et que tu envoies chaque semaine un mail pour qu’on achète quelque chose sans rien apporter d’autre à la conversation et à la relation: on va très vite arrêter d’ouvrir tes mails.
>>> A faire:
consacre environ 80 % de tes mails à développer une relation avec tes clients, et 20 % à vendre (sans t’excuser:-).
Erreur n°7 - Mettre le mail au même niveau que les réseaux sociaux
Le mail n’est pas une technique de marketing parmi d’autres, à équilibrer avec le reste. Le mail, c’est la fondation ET le ciment. Tout tient moins bien sans mail, tout a plus d’impact avec.
C’est l’outil qu’il te manque pour transformer tes admirateurs passifs en acheteurs actifs, développer ton réseau, ta visibilité, ta crédibilité: ne fais pas l’erreur d’accorder en priorité ton temps au reste!
Commence par le mail, entraîne toi pour faire une bonne newsletter (que tu auras l’originalité d’appeler autrement, cf erreur n°5!) et garde-lui toujours une place de choix: c’est grâce à lui que tout fonctionne mieux – Facebook comme Pinterest, ton blog et tes réunions en présentiel.
>>> A faire:
sur ton blog, ta carte de visite, lors de tes réunions / salons / ateliers en présentiel: invite à ce qu’on te suive par mail, et uniquement par mail. Il y a des manières bien plus efficaces de développer ses abonnés sur les réseaux sociaux que d’y envoyer le trafic de son blog et ses clients potentiels: pour l’instant, focus sur ta liste de mails!

